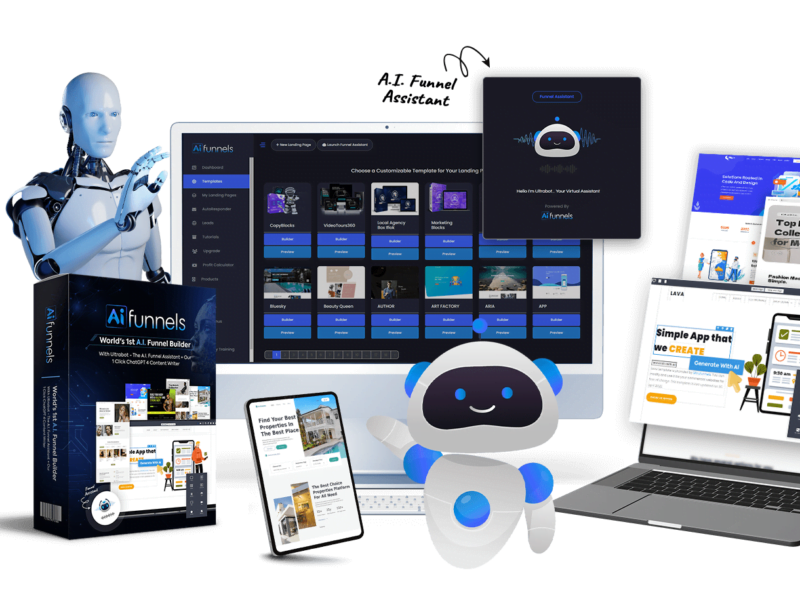The Google Play Store is the official app store for Android devices.
It allows you to browse and download hundreds of thousands of free and paid apps, games, movies, TV shows, music, books, and more.
Some of the key things you can do with the Google Play Store app include:
– Download useful and fun apps like YouTube, Gmail, Maps, etc. as well as popular social apps like Instagram or Snapchat.
– Buy or rent movies, TV shows, and music to enjoy directly on your Android device.
– Purchase books to read on the Play Books app. There are millions of books to choose from – fiction, nonfiction, comics, textbooks, and more.
– Buy additional storage from Google One to back up your photos, videos, contacts, and other files from your Android device.
– Keep all your apps up to date with the latest versions to ensure you have the newest features and security patches.
– Get personalized recommendations for apps and games based on your interests and downloads.
– Control app permissions and set spending limits for purchases. You can also lock the Play Store app with a PIN or password to prevent unauthorized access.
– Restore any purchased movies, TV shows, books, or music if you get a new Android device – or redownload apps and games you’ve already bought.
– Get Android security warnings if any apps you’ve installed are later found to contain malware or spyware.
– Share apps, movies, music, and books you’ve purchased with up to 6 family members when you sign up for a Google Play family group.
– Integrates with other Google services like Google Pay to enable quick and secure payments on the Play Store.
So in summary, the Google Play Store is the official marketplace for the Android operating system. It lets you build a customized collection of apps, games, movies, music, and books from Google on your Android phones and tablets.
Sometimes, you may come across a situation when your Google Play Store is not working and you may not be able to download/install/update any Android application or game.
If you’re facing issues with your Google Play Store and you can’t install any application or game then you need to follow certain steps in order to FIX the issue.
Make sure to stay with me and read the article in order to get an answer to your question.
Read more:-
Google Play Store On My Hisense Smart TV
Google Play Store Show “Download Pending”
Here are some things you can try to fix “Google Play Store is not working”:
1. Clear the Google Play Store cache and data. This will refresh the Play Store app and may resolve any minor software issues. Go to Settings → Apps → Google Play Store → Storage → Clear Cache and Clear Data.
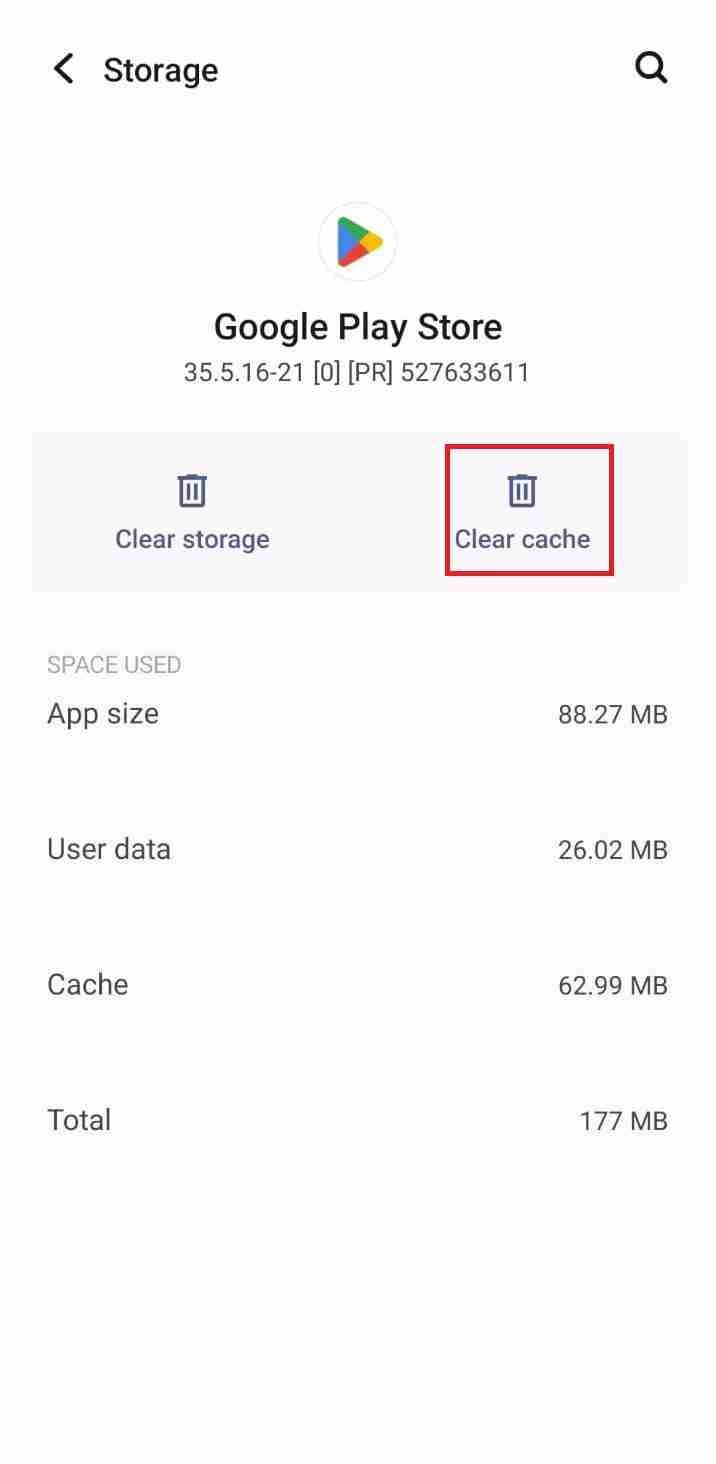
2. Check if Google Play Services is updated. Outdated Google Play Services can sometimes cause issues with the Play Store. Go to Settings → Apps → Google Play services → Storage → Manage space → Clear all data. Then check for updates to Google Play Services.
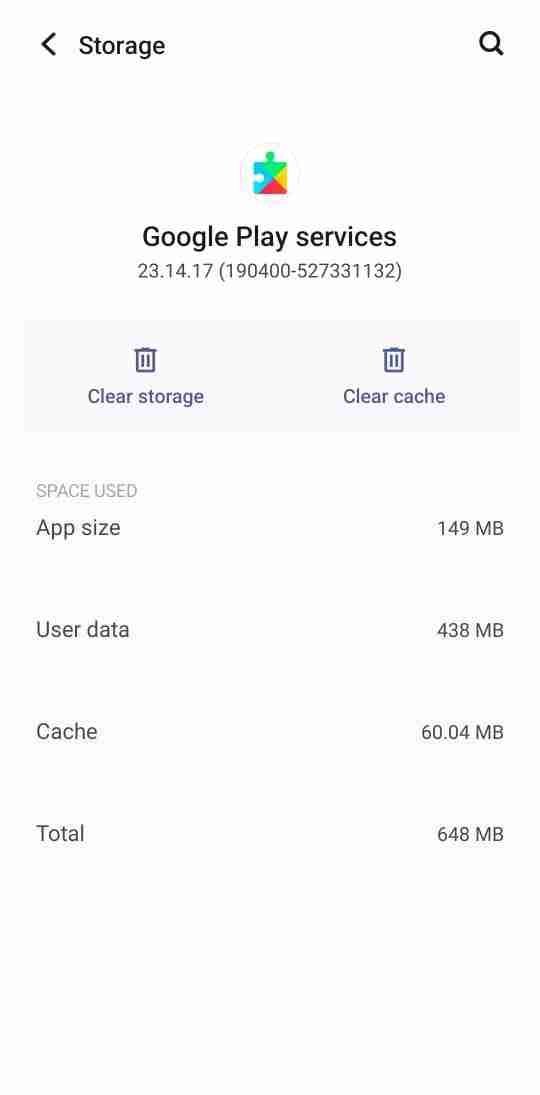
3. Uninstall any recent app updates. Go to Settings → Apps & notifications → See all apps. Sort by “Last updated” and uninstall any app updates installed around the time the Play Store stopped working.
4. Restart your Android device. A simple restart can refresh apps and services and get the Play Store working again.
5. Check if your Android OS is up to date. Having the latest Android security patch level and software version may help resolve some Play Store issues. Go to Settings → About phone → Android version → Check for updates.
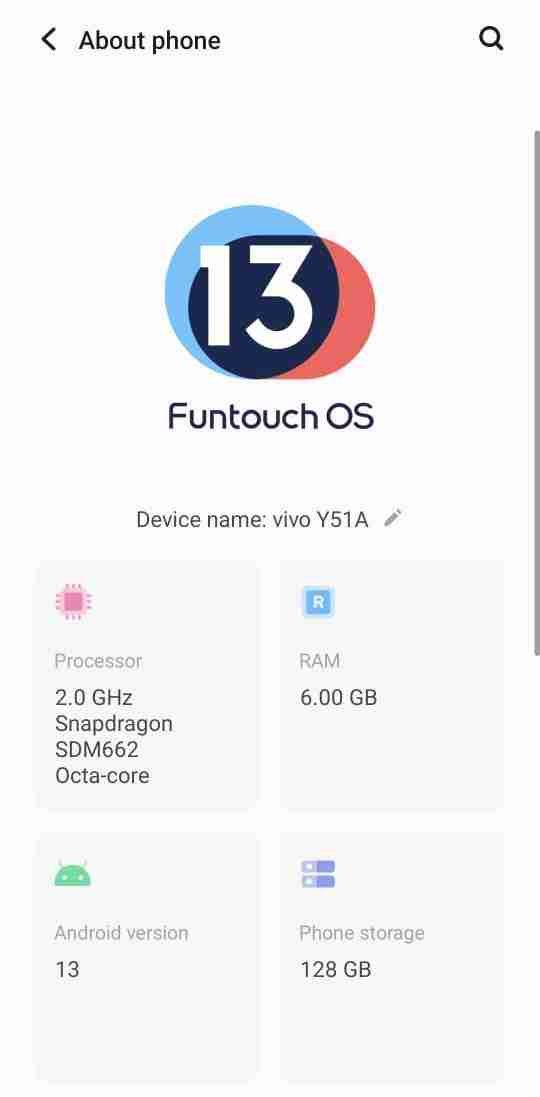
6. Clear default for the Google Play Store app. Go to Settings → Apps & notifications → Google Play Store → Advanced → Clear defaults. Then try opening the Play Store again.
7. Re-add your Google account. Removing and re-adding your Google account that’s linked to the Play Store may help. Go to Settings → Accounts → Remove account. Then add your Google account again and sign in.
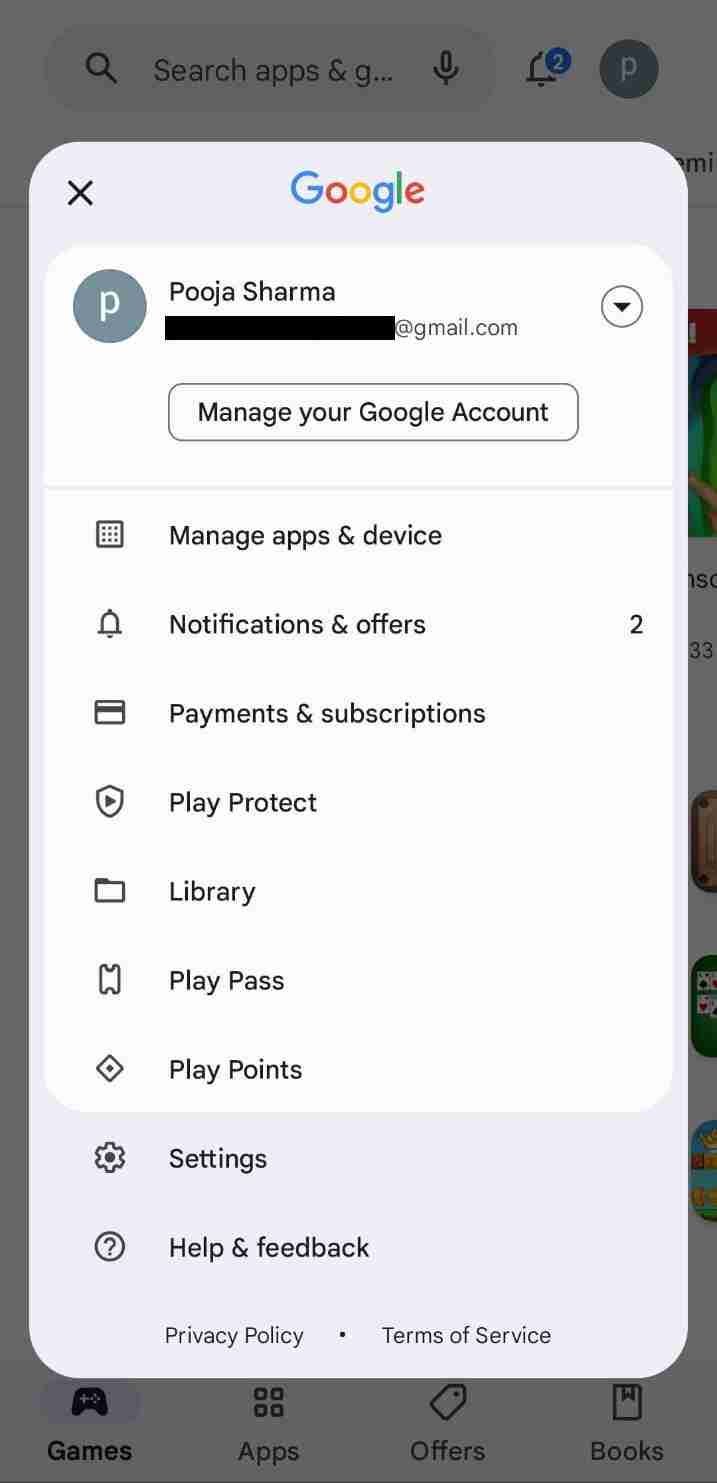
8. Wipe the cache partition (only for some phones). This will clear cached data from your device and may resolve some Play Store issues. The steps vary for different phones, so search online for “How to wipe cache partition on <your phone model>”.
9. Factory reset your Android device. As a last resort, you may need to perform a factory reset to get the Play Store working again. Go to Settings → Backup & reset → Factory data reset. This will erase all data on your phone so only do this if other options fail and you’ve backed up your important files.
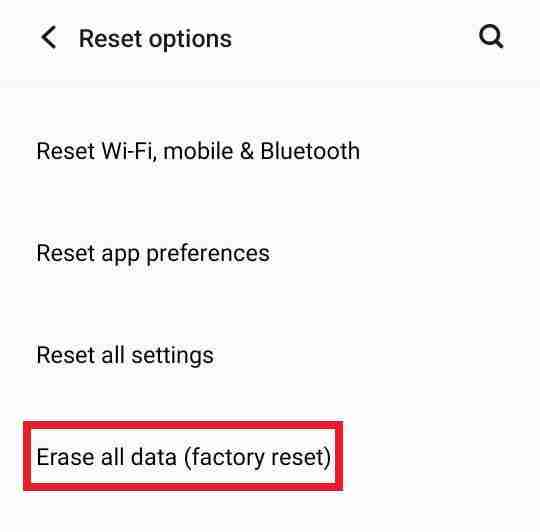
Let me know if any of these solutions help fix the Play Store on your Android device. I can provide additional suggestions if needed.
Read more:-
Google Play Vs Galaxy Apps – Guide
Is It Harmful To Download TubeMate
Here are a few more things to try if the Google Play Store is still not working:
– Make sure you have a stable internet connection. The Play Store requires internet access to function properly. Connect to Wi-Fi or ensure you have a good cellular data connection.
– Check for Play Store app updates. Open the Play Store app, go to the menu, and select “My apps & games”. Scroll down to “Updates” and check if there is an update available for the Google Play Store app. Install the update and then see if the issue is resolved.
– Disable battery saver mode. Battery-saving modes can sometimes interfere with the Play Store. Go to Settings → Battery and turn off any battery-saver or power-saving modes.
– Uninstall third-party security apps temporarily. Antivirus, VPN, or ad-blocking apps can occasionally disrupt the Play Store. Go to Settings → Apps & notifications → See all apps and uninstall any of these apps. You can reinstall them later once the issue is fixed.
– Clear Android’s download manager cache and data. The download manager handles app file downloads and updates in the Play Store. Go to Settings → Apps & notifications → Android Download Manager → Storage → Clear cache and Clear storage.
– Reboot into Safe Mode. Safe Mode disables third-party apps and can help determine if another app is causing the problem with the Play Store. The steps to enter Safe Mode vary for different Android versions and devices. Search online for instructions on “How to boot into Safe Mode on <your device info>”. Then test the Play Store in Safe Mode.

– Change your IP address (only if necessary). As a last resort, you can try changing your internet IP address as it may be blacklisted by the Play Store. The exact steps depend on your router and internet setup. You can do an online search for “How to change the IP address on <your router brand/model>”.
Let me know if any of these additional solutions help get the Google Play Store working on your Android phone. I can provide more suggestions if required.
Read more:-
Money Get Per Download On Google Play
Fix Google Play Store Error RH-01
Final thoughts:
These are the solutions you can try in order to resolve the Play Store error. If you have any questions or anything you may have to share with us then please do write in the comments down below.
Make sure to share the article with your loved ones, friends, and families. If none of these answers helps then the last option you have is to factory reset your Android device.