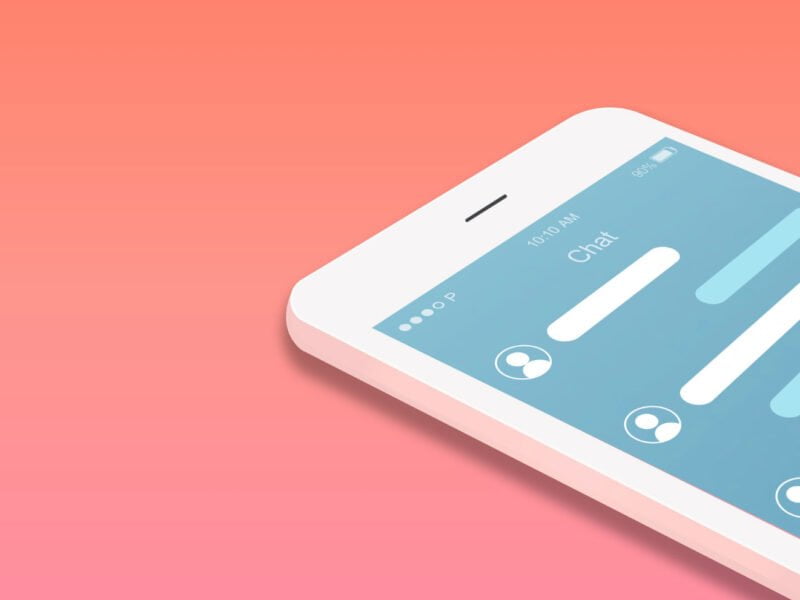If you’re using an Android device like Samsung then you may be aware of the term My Files. If you’re unaware of this term, let me introduce it to you.
My Files is a folder in your Samsung or any Android device where you can locate all of your files in a categories manner.
Suppose, you have content like images, videos, audio files, documents like PDF, PPT, WORD, TEXT FILES, etc. on your device.
If you want to locate any file on your Samsung Android device then the file manager plays an important role.
Inside your file manager, you can easily locate almost any type of file.
My Files is a type of file manager in a Samsung device where you can see all the files and folders in a categories manner.
You can find media content like images and videos, you can find any text document like PDF, PPT, WORD, TEXT, etc.
If you have an Android device from Samsung and you want to explore the My File on your Samsung device then this article is just for you.
In this article, I’ll give you a step-by-step explanation of the My File application and how you can explore it.
What is My File on a Samsung device?
As I explained above if you want to find any type of file whether it’s a media file like images and videos, it’s a document like PDF, PPT, WORD, TEXT file, etc. You can find any file in the My File application on your Samsung device.
In order to explore it, make sure to open the My File application, and here you’ll find all files in a categories manner.
When you open the application, you’ll find sections of Images, Videos, Audio, Documents, Downloads, and APK-installed files.
Suppose, you’re looking for media content then you can explore different sections like VIDEOS, AUDIOS, and IMAGES.
If you’re looking for your latest downloaded file then you can find that file in your DOWNLOAD section.
If you want to get APK File then you can find its respective section and so on.
Read more:-
Connect My Samsung Phone To My Tablet
How to delete a file on your Samsung device?
If you’re looking to delete a file on your Samsung device then there are certain steps that you need to take in order to delete a file.
Make sure to stay with me and read the below steps in order to delete a file from your Samsung device.
1. First, you need to open your Samsung menu, and then you need to locate the My Files application.
2. Once you’ve found it, make sure to open it, and here you’ll be able to see all the files in a categories manner.
3. Now, suppose, you want to delete a media file then you need to click on the media content you want to delete.
If you want to delete an image then make sure to click on the IMAGES.
If you want to delete a video then you need to click on the VIDEOS and similarly for Audio files as well.
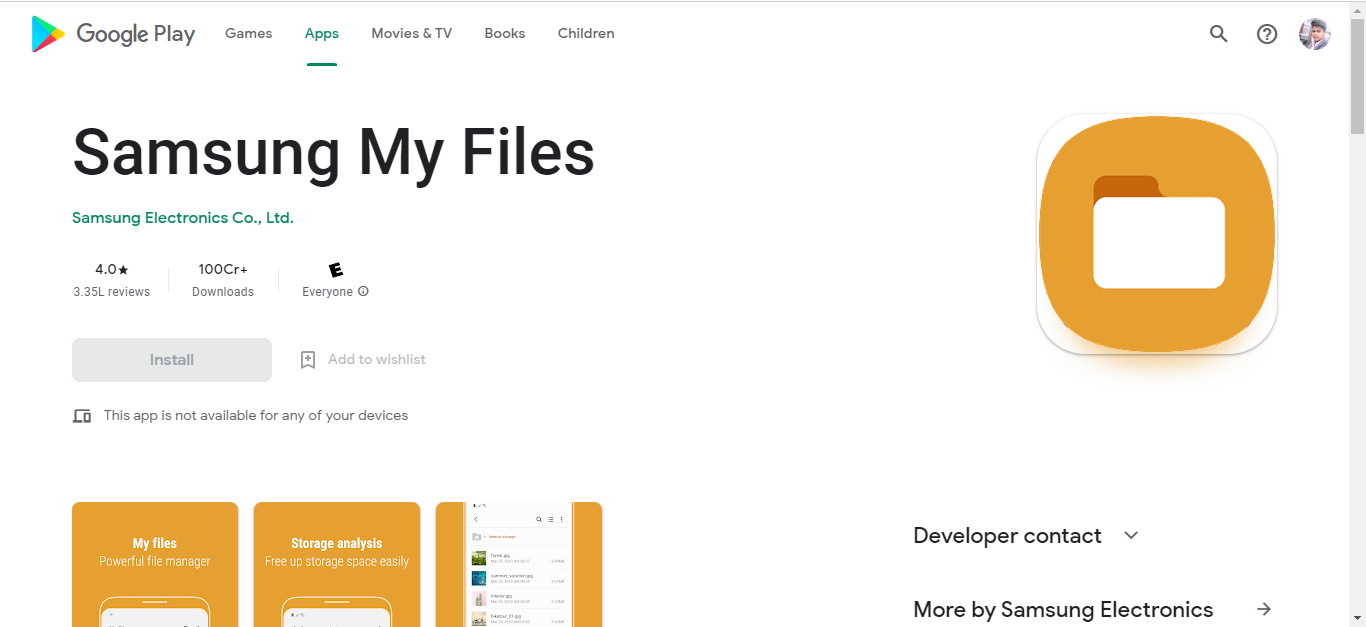
4. Once you’ve decided, make sure to long press on the file and find the delete or trash-like icon. Make sure to click on it and your file will be deleted from your device.
Now, you can locate that file in your trash folder and restore it further if you want otherwise just let it go.
How to move files from one folder to another?
If you’re looking for a way to move files and folders from one location to another location on your Samsung Android device then there are some steps that you may need to take in order to do that.
1. First, you need to open the menu, and then you need to locate the My Files application. Once you’ve located it, now, you need to open it.
2. When you open it, you’ll find all the files and folders in a categories manner. Now, you need to locate the files and folders that you may need to move.

3. Once found, make sure to long-press it, and then you’ll find an option called to move. Make sure to hit that button and it’ll ask you where exactly you want to move the files and folders.
4. You can select an appropriate option and click on MOVE and your files and folders will start moving. Now, it depends on the file size and the time it’ll take.
How to move to your PC?
If you’re looking for a way to transfer your files and folders from your Samsung device to your PC or laptop then you need to follow some steps. Here are the steps given down below.
1. First, you need to connect your Samsung device to your laptop or PC. When you connect your Samsung device to your laptop or PC, it’ll ask you to provide the required permission.
2. Make sure to click on the FILE TRANSFER option. When you’ll hit that button you’ll be able to see all of your mobile data on your laptop or PC.
3. Make sure to explore the files and folders and find the required one. Now, you need to simply copy the file and then paste it onto your laptop or PC screen.
These are the required steps you need to take in order to move the files and folders. If you have any further questions or anything you have to share with us then write them down in the comments down below.
If you want to get a detailed video on this then you can watch the below video in order to understand everything about it.
Now, let’s move further and discuss the tips and tricks that you can use in the My Files application.
Read more:-
Locate Files I Received On My Digital Devices
Here are the tips and tricks:
If you want to get more productivity from your Samsung device then there are some tips and tricks that you can use in order to get more productivity on your Samsung device.
1. Create a shortcut on your home screen:
Yes, you heard it right. Now, you can create a shortcut for almost any file and folder on your Samsung devices. In order to do that, you need to open the My Files application and need to locate the folder that you may need to make a shortcut.
Once you find it, make sure to long-press it and you’ll find several options down below. Now, you need to click on the MORE option.
Here, you can find an option called ADD TO HOME SCREEN. When you press it, your shortcut will be ready on your home screen.
2. Split screen view:
I know guys it’s a most awaited feature for you. Now, you can split your Android Samsung device screen.
In order to do so, you need to open the My Files application, and here, you’ll find all of your files and folders.
Now, you need to locate the file that you want to open on your split-screen. Once found, make sure to long-press the file and you’ll find several options.
Now, you need to click on the More option, you’ll find it there. When you hit that, you’ll find an option called OPEN IN NEW WINDOW.
When you hit that option, you’ll see the file will open in a new window. Now, you can see the file will open on a split-screen.
3. Customize your My Files content:
If you’re getting bored with the content you’re watching on your Samsung My Files application then you can customize it.
In order to do that, you need to open the My Files application and then you need to click on the three dots at the top of the application screen.
Here, you’ll be able to see all the features that you can enable and disable right from here.
4. Easy copy and posting feature:
If you’re waiting for this feature then your wait is over. With this feature, you can easily copy and paste your content on your Samsung Android device.
In order to do that, you need to open the My Files application, and here, you’ll find all the files and folders on your My Files application.
Now, you need to select the file that you want to copy and paste. Make sure to hold it and then you need to drag it into the folder you want.
In this way, you can easily copy and paste the file.
5. Easy search feature:
Last but not least, with this feature you can easily search for the type of file you’re searching for.
In order to use this feature, you need to open the My Files option and then you need to click on the search bar as you can see in the middle of the screen.
When you hit that, you’ll find several filters. Now, you can apply these filters and filter out the files on the basis of various factors.
If you want to get a detailed video on all of these tips and tricks then make sure to watch the below video and you’ll be able to understand more clearly.
Read more:-
Convert Your Android Smartphone Into An ‘iPhone’
Are Paid Applications A One-Time Fee
Bottom lines:
Hope you guys found the article helpful. If you have any questions or anything you may have to share with us then make sure to write them down in the comments down below.
If you find the article helpful then do share the article with your loved ones, friends, and families.