Bluetooth is one of the best ways of sharing and connecting devices.
Bluetooth helps to communicate between two devices and it’s helpful in order to share files like media content, applications, and software and can even share links and locations from one device to another.
Sometimes, you may share the files from one device to another device with Bluetooth but you may be stuck at a point to locate the files you received.
If you’re using a mobile device then the location may be different from if you’re using a PC because the mobile may be Android and the PC is Windows.
In this article, I’m gonna share with you how to locate the location of the files and folders you get on your mobile and PC. Make sure to stay with me and read the article and understand it step-by-step.
Read more:-
Connect My Samsung Phone To My Tablet
Locate files and folders on your Windows PC:
If you’re looking for the files and folders on your local PC or Laptop just received with your Bluetooth then you’re at the right place.
I’ll explain where you can locate your files and folders on your PC and laptop. First of all, if you’re using your Bluetooth for sending and receiving your files and folders then your PC or LAPTOP will ask you where you want to save this file.
If you mistakenly skip that step then don’t worry, you need to follow the below steps in order to locate the files and folders.
1. Most of the time it was seen that the files and folders were saved in your DOCUMENTS folders. Make sure to open This PC if you have a Windows 10 or My Computer if you have a Windows 7.
2. When you enter it, you’ll find the My Documents folder. Here you can view all of the files you received from your Bluetooth sharing.
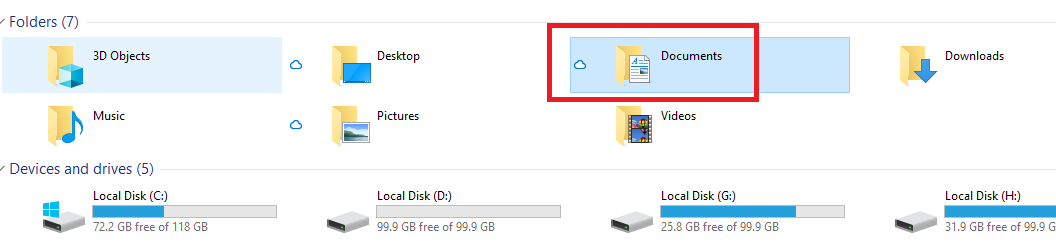
3. If you still do not get the files you received then there is a temporary folder where you can locate your files. Here is the path of the folder C:\Users\<profile>\AppData\Local\Temp\.
4. There is one more option to find the path of the files you got from Bluetooth sharing by searching. Make sure to press CTRL+S and search for the files you received with your Bluetooth sharing.

5. Sometimes, it may also be seen that, if you’re sending any files on your PC or LAPTOP then the location of the files may depend on the type of the file.
Suppose, you’re sending media files like images and videos then you may find this file in the Images or Videos folder.
Similarly, if you’re sharing a document-based file then it may find in the documents folders and so on.
Some of the default locations you can find down there.
- On Windows XP, the path may be: C:\Documents and Settings\[your username]\My Documents\Bluetooth Exchange
- On Windows Vista, the path may be: C:\Users\[your username]\Documents
- On Windows 7, the path may be: C:\Users\[your username]\Documents\Bluetooth Exchange Folder
- On Windows 8, the path may be: C:\Users\[your username]\Documents
- On Windows 10, after successfully receiving the file, you will be prompted to specify the location on your computer where you want to save it.
These are the four methods that you can try to locate the files and folders you got from Bluetooth sharing on your Windows machine.
If you still do not get the steps then make sure to watch the below video.
This video will explain all the steps you need to take to find the location of the files and folders you received from another device.
Read more:-
Locate files and folders on your Android and iOS devices:
After discussing the laptop and PC, let’s move further and discuss where files will save if we’re sending in an Android or iOS device.
If you’re using Android mobile, tablet, etc. then there are some simple steps you need to take to find the folders and files you get from Bluetooth sharing.
1. First, if you’re receiving files and folders on your Android device then you may see a progress bar in the notification panel by scrolling it from top to bottom.
2. Here you can view the progress bar of sharing the files and folders you’re getting from Bluetooth but it’s only you can view in real-time. If you clear the notification then you may not find this progress bar.
3. In case, you missed out on this progress bar and shared file location button in the notification panel then don’t worry, you still can find the path of the file.
4. Now, it depends on the type of file you’re getting from the sender. If it’s a media file like images and videos then you may find this file in your gallery.
If you’re receiving any software or APK then you may find this file in your file manager in the APK folder.
If it’s a document like PDF, PPT, WORD, TEXT, etc. then it may find in the documents in the file manager of your mobile device.
5. If you can’t locate the file manager on your Android device then you can download it from PlayStore. You can go to the PlayStore and download the file manager for free.
These are the simple steps to locate files and folders sent and received on your Android device. If you have any questions or anything you may have to share with us then you can write them down in the comments down below.
If you’re using an iOS device then you may need to follow some different steps because in iOS there is not any type of file manager as Android has.
Please make sure to see the below steps to locate the files you’re getting from Bluetooth on your iOS device.
1. Similarly just like an Android device if you’re using an iOS device then to locate the file you need to see the type of file you’re getting.
If you’re getting a media file then you may find this file in your Gallery. If you’re getting software, APK, .exe, or any other type of file then you need to find this file in the file manager.
If you don’t have a file manager then you can simply go to the AppStore and download a free download manager.
2. If you’re getting a document file like PDF, PPT, WORD, TEXT, etc. then you need to see your document folder to get access to this file. You can use a third-party application or simply a file manager for locating the file.
These are the required steps to locate the files and folders you get from transferring with Bluetooth.
If you have any questions in any of the above steps then you can simply write them down in the comments down below.
Make sure to read these steps carefully and follow the same steps and guidelines.
Read more:-
Use uTorrent Without Installing It
Bottom lines:
Hope you guys found the article helpful and that you may enjoy the content. If you have any further questions or anything you may have to share with us then you can write them down in the comments below.
If you love my work and want to appreciate my effort then please do share this article with your loved ones, friends, and families, and the ones who need it most.



