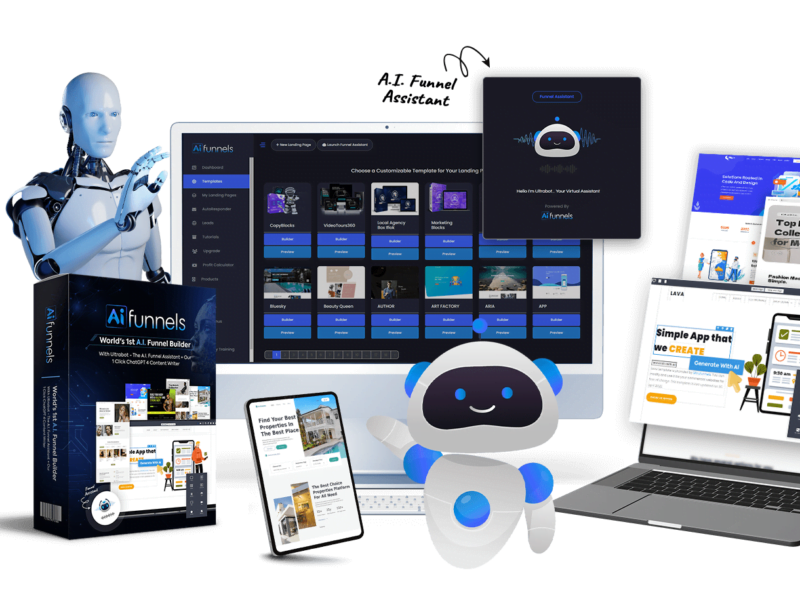Are you looking to transfer files and folders from your iOS device to your Android Samsung device? If this is the case then you’re at the right place.
In this article, I’ll explain how you can transfer files and folders to your Android device with iOS devices.
As we’re aware, with iOS devices, if we need to transfer the files and folders then there is an option called AirDrop.
With the help of this option, we can easily share files and folders between iOS devices.
If you want to transfer the files and folders from an iOS device like iPhone to an Android device then you need to use a third-party application for that.
In order to do that, make sure to stay with me and read this article in order to understand everything you need to do in order to transfer the files and folders.
In this article, I’ll explain step by step, how you can transfer the files with AirDrop on Samsung Android devices.
Make sure to follow the below steps and read the article carefully.
Read more:-
Set My Bandwidth Allocation To High
Here are the steps:
If you’re looking to transfer the files and folders from AirDrop to Samsung devices then make sure to read the below steps carefully and follow the guide.
1. First, you need to visit a website named ShareDrop.io on both Android and iOS devices. When you visit the website, you’ll find an interface like the one below.
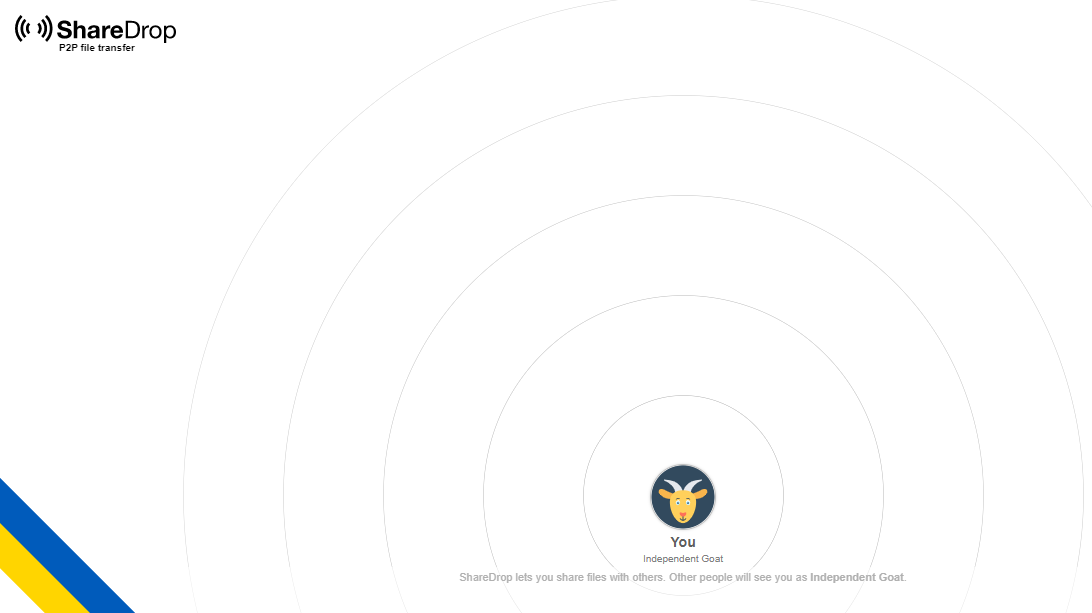
2. Make sure to keep both devices and then you’ll see both devices will pop up on each other screens.
3. Now, you’re ready to share the file. Make sure to select the file you want to transfer and then you need to use the ShareDrop.io website in order to transfer the files.

4. On One side you need to click on the SEND button and on the other side, you need to accept the request. In this way, you’ll be able to transfer the files and folders and vice versa.
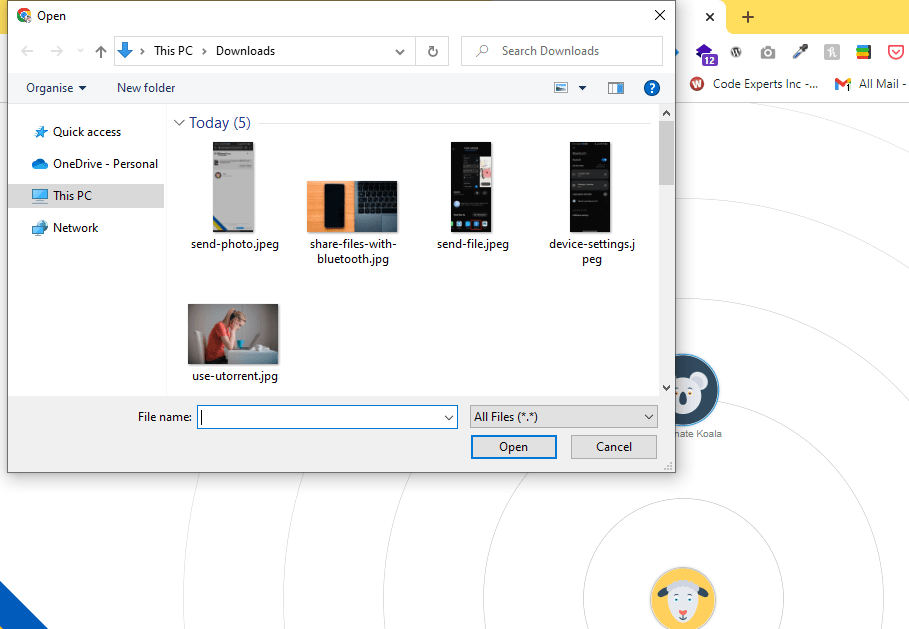
These are the required and simple steps to transfer the files and folders from your Android device to your iOS device or vice versa.
If you still have not gotten the steps then don’t worry, here below you’ll get a detailed video where you’ll get a detailed explanation about how you can transfer the files and folders from Android to iOS and iOS to Android devices.
Make sure this method requires an internet connection.
If you’re not connected to the internet then you may not be able to share the files from your Android to iOS or vice versa.
If you have any questions in any of these steps then you can simply write them down in the comments down below.
Make sure, both devices should be close to each other and should be within the range of the same network or internet connection.
If this is not the case then you may lose the connection or you may not be able to connect with the devices.
If you want to send multiple files at a time then you can easily do that with the AirDrop.
You can select multiple files at a time and can easily transfer all of these files by making all of them into a zip.
It’ll automatically convert multiple files into a zip and will send them to other devices.
No matter which type of files you want to transfer whether it’s an MP3, MP4, Music, Video, Images, etc. you can transfer almost any type of file with a charm.
The only problem with this method is that both the devices should be in the same network or WIFI.
If you’re not on the same network connection then you may not be able to transfer the files and folders from one device to another.
Read more:-
Set Maximum Number of Active Torrents In uTorrent
Transfer files with nearby share:
If you’re looking to transfer the files and folders from one device to another device then there is one more great functionality launched by Google itself.
Make sure to stay with me and read the below steps in order to understand this feature.
1. In order to use this feature, you need to open your device locked and need to go to your device settings.
2. When you’ll reach the settings, now, you need to scroll down a little bit and need to find Google.
3. Once you reach Google, now, you need to find the settings called Device Connection.
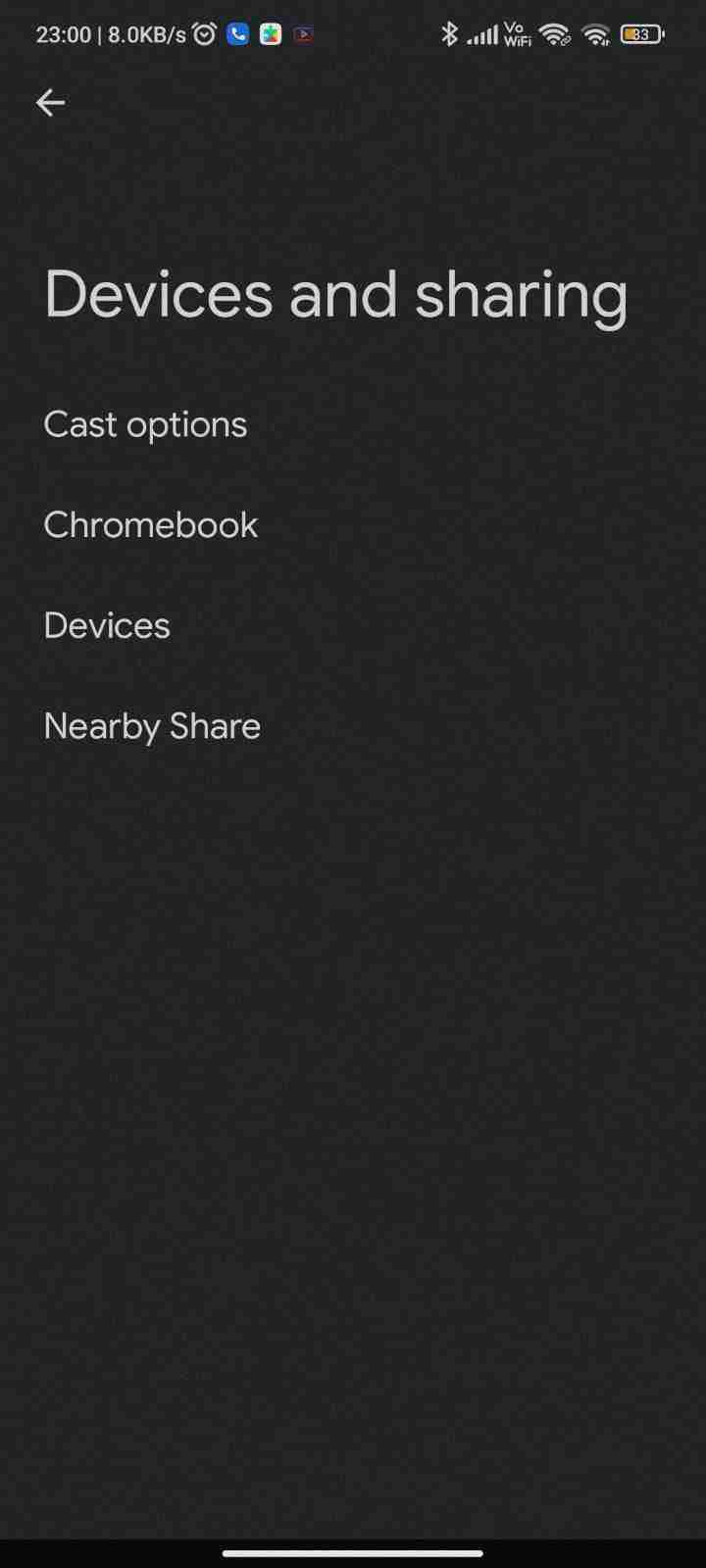
4. Here, you can find Nearby Share. If you want to use this feature then you need to turn it on. When you do so, you’ll be able to send and receive the files and folders from one device to another device.
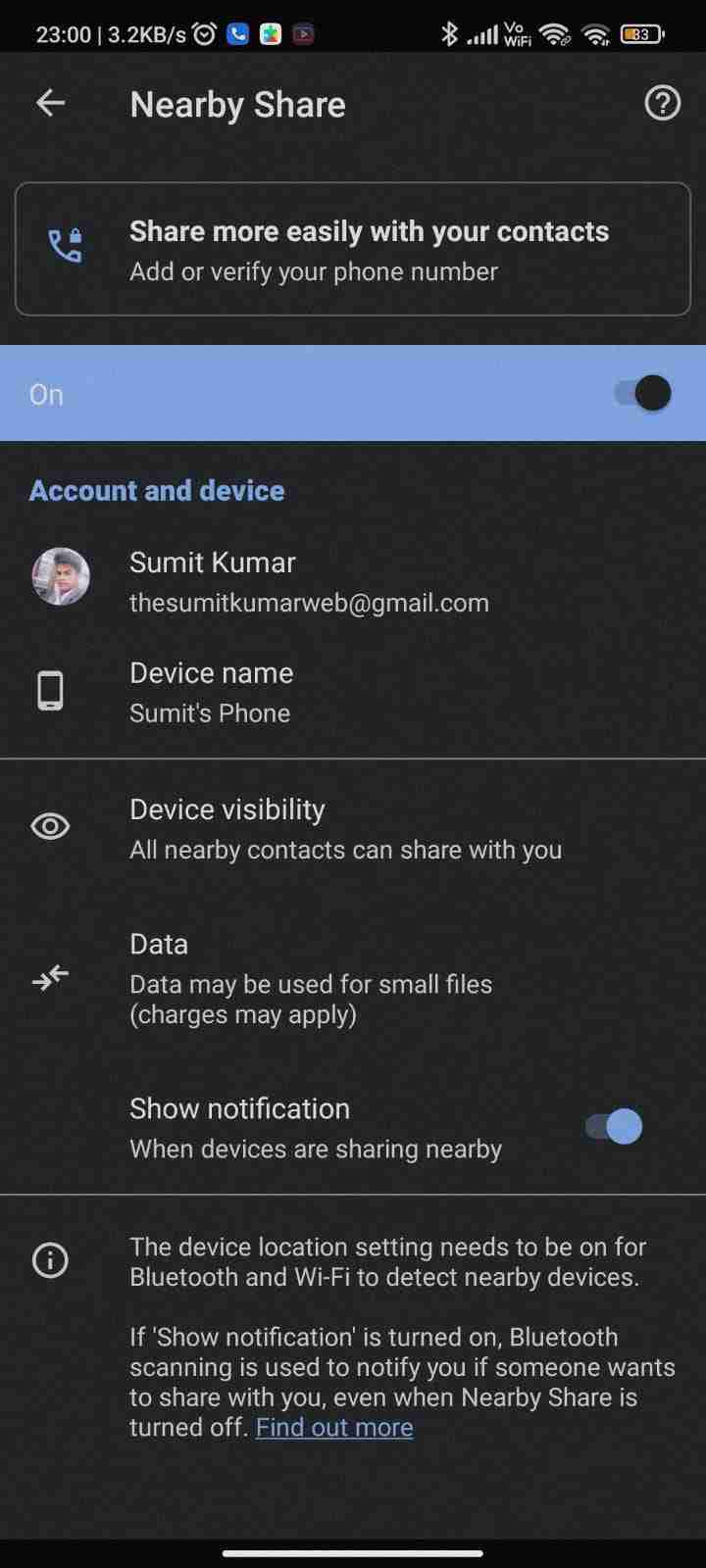
5. Once you turn on the NEARBY SHARE, now, you’re ready to share the files. Make sure to locate the file you want to share then you need to select the file and then you need to hit the SHARE button and you’ll find the options to share the files.

6. Make sure to click on the NEARBY SHARE and you’ll see a notification that will arrive on your second device. If both the devices are connected then you’ll be easily sharing the files between both the devices.
These are the required steps in order to share the files and folders between the devices.
If you have any further questions or anything you may have to share with us then you can mention it in the comments down below.
If you didn’t get the steps then you can watch the below video in order to understand all these step-by-step.
Read more:-
Use uTorrent Without Installing It
Bottom lines:
These are the required steps and ways to use the AirDrop on your Android devices.
If you’re looking to share a file then there is nothing like using these features. If you have any questions then you can ask me in the comments down below.
Meanwhile, if you like this article and want to appreciate my efforts then make sure to share this article with your friends and family members.