In today’s advanced technological advancement, we use multiple devices like laptops, mobile devices, tablets, computers, etc.
Sometimes, you may come across a situation when you need to connect one device to another device so that you can control one device from another device.
In case, if you’re using a Samsung mobile device and at the same time, you’re using a Samsung tablet and you want to connect both of these devices to be connected then you’re at the right place.
In this article, I’ll explain how you can transfer and control one device from another device.
Make sure to stay with me and read the article in order to understand, how you can connect your Samsung device to your Samsung tablet.
Well, there are a couple of ways of doing this. I’ll explain all of these possible ways to control and connect one device to the other device.
Read more:-
1. SideSync application:
If you’re not aware of the application then I want to let you know that there is an application by Samsung itself called SideSync.
Make sure to visit the PlayStore and download it for free. You can download it on your both mobile and tablet devices.
Once you’ve downloaded and installed the application for free, now, you’re ready to use it.
Make sure to stay with me and read the steps down below in order to understand everything you need to do in order to use the platform.
1. First, you need to connect both devices with WIFI-DIRECT. Make sure to open the network and make both devices visible so that one can show the other.
2. Once you’re connected with WIFI-DIRECT, make sure to open the SideSync application on both devices and then you need to connect the mobile device to your tablet device.
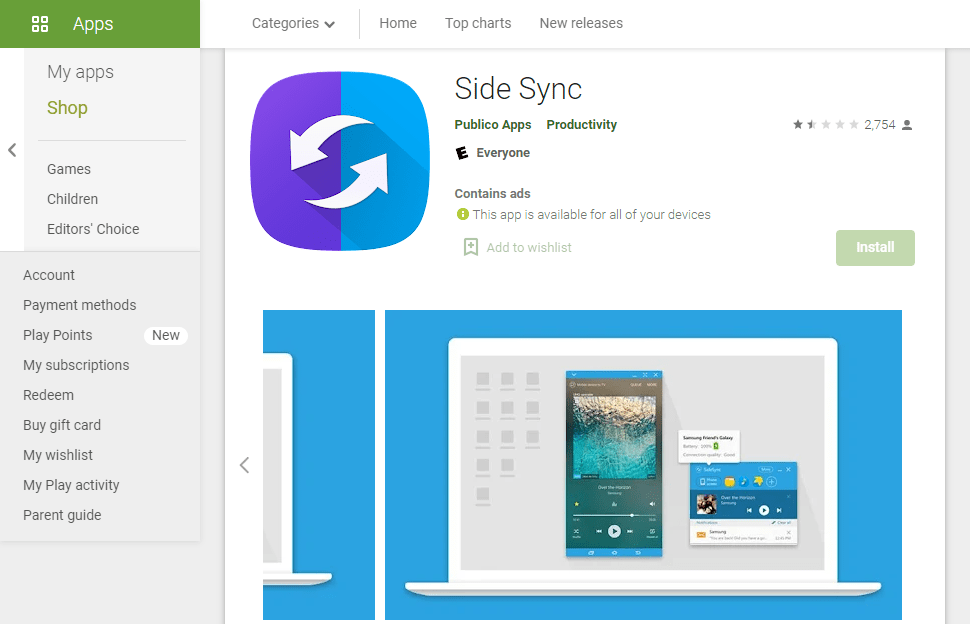
3. On your tablet, when you open the SideSync, it’ll show the mobile device in the search list. Make sure to hit that device and now, you’ll be ready to connect.
4. Once you’re connected, now, you’re ready to share and connect both devices. Now, you can share files and receive calls.
These are the required steps you need to take in order to control one Samsung device from another Samsung device.
If you still do not get the steps and you want a detailed video on the above steps then make sure to watch the video down below and you’ll understand everything about it.
SideSync is convenient to use for sharing files, transferring data, sharing screens, and lots more.
You can share text messages, media files like images and videos, share documents like PDF, PPT, WORD, TEXT, etc. You can easily transfer files and folders from your Android device to your tablet and vice versa.
In order to use this application, you need to have the same connection and need to connect with each other with WIFI-DIRECT.
With SideSync, you can’t even connect with a tablet to your mobile device, you can even connect with your PC or laptop well.
In order to do that, you need to have it in the same network or need to connect with a USB cable.
Now, let’s move further and I’ll explain one more application that may help you to control your entire Android Samsung device from your Samsung tablet.
Make sure to stay with me and read the article down below and I’ll explain all the required steps one by one.
Another application that can help you control your Samsung mobile device from your Samsung tablet is SamsungFlow.
You can download it from PlayStore.
Once you get the application installed on your device, now, you’re ready to connect and control.
Read more:-
Set Maximum Number of Active Torrents In uTorrent
2. Here are the steps:
If you’re using the SamsungFlow application then you need to take care of some basic steps.

Make sure to stay with me and read the article in order to understand each step carefully.
1. First of all, you need to download the SamsungFlow application on both devices. In order to do that, you need to open the PlayStore and need to search for the application called SamsungFlow. Once you get the application in the search result, make sure to click and install the application on both devices.
2. Once the application is installed, now, you need to open the application on both the devices on your phone and tablet. Once you open it, make sure to click on the CONNECT WITH PHONE option on your tablet.
3. Now, you need to select the network you want to connect to. Either you can select the LAN or WIFI and Bluetooth.
4. Suppose, you selected the same network in both the devices and connected with the LAN option. Now, both the devices are connected. Now, you’re ready to share the files between these two devices.
5. You can view the screen of your Android device on your tablet and can access the control of your Android device on your tablet.
6. You can open any application, can receive calls, and can send text messages. There are lots of things that you can do on your tablet and can control your phone device.
These are the required steps you need to take in order to download and install the SamsungFlow application on your Android and Samsung tablets.
If you didn’t get the steps and looking for an explanatory video then make sure to stay with me and I’ll share with you a video that explains how to use SamsungFlow to transfer the data and mirror your screen between devices.
This video will explain each step one after the other.
Make sure to carefully watch this video and follow the guide.
If you still have any issues using the SamsungFlow application then you can simply write them down in the comments below.
Read more:-
Use uTorrent Without Installing It
Bottom lines:
This is for all transferring and sharing the screen and data between the devices.
If you find these methods of connecting an Android Samsung mobile device and a Samsung tablet helpful then don’t forget to share with others.
If you still have any questions or anything you may have to share with us then you can simply write them down in the comments down below.
If you have anything else apart from this that you want to share then you can simply write it down in the comments.

