Google Play Store is an app store for Android devices where users can browse and download various apps, games, music, movies, TV shows, and books.
It is the official app store for Android devices, and it is pre-installed on most Android smartphones and tablets.
Users can search for apps by category, popularity, and recommendations, and they can also leave ratings and reviews for the apps they download. Google Play Store also offers a variety of paid apps and in-app purchases.
Google Play Store is a digital distribution platform developed and maintained by Google. It is the primary app store for the Android operating system, which is used by millions of people around the world.
The platform offers a wide range of apps and other content, including games, applications, music, movies, TV shows, and books.
Users can access the Google Play Store from their Android devices or a web browser. They can search for specific apps or browse through different categories such as games, entertainment, productivity, education, and more.
The platform offers both free and paid apps and users can easily make purchases using their Google accounts.
One of the key features of the Google Play Store is the ability to leave ratings and reviews for apps.
This helps users make informed decisions about which apps to download, and it also provides valuable feedback for app developers to improve their products.
Overall, the Google Play Store is an essential part of the Android ecosystem, providing users with access to a vast selection of apps and other content to enhance their mobile experience.
Sometimes, you may come across a situation when you need to reinstall the Play Store this is because your Play Store application may be outdated and now, it’s not working correctly.
Well, if this is the case then you’re at the right place. Make sure to stay with me and read the article further to get the solution to this.
Read more:-
6 Steps To Update Google Play Store
10 Alternatives To The Google Play Store
Steps to reinstall the Google Play Store:
1. Enable unknown sources – This allows you to install apps from outside of the Google Play Store. Go to Settings → Security and enable “Unknown sources“. This will allow you to install the Play Store APK.
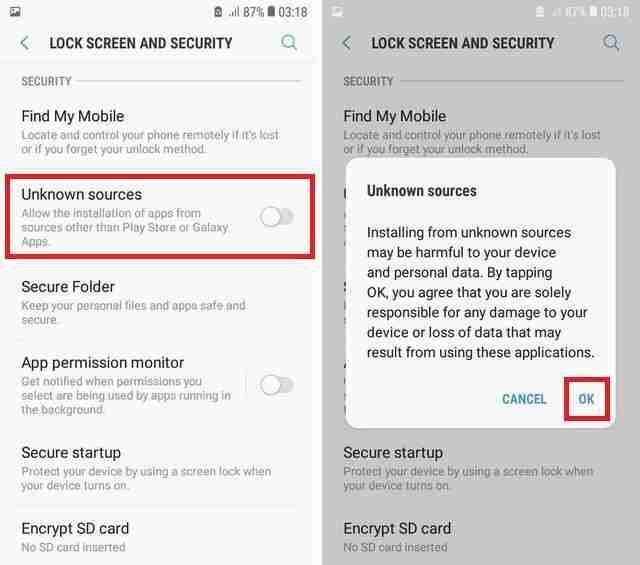
2. Download the Play Store APK – Head to a website like APKMirror, Uptodown, or APKPure and download the latest version of the Google Play Store APK file. Make sure you download it from a trusted source.
3. Install the Play Store APK – Once the APK download completes, open your file manager app or dialer app and find the APK file. Tap Install to install it.
4. Open the Play Store – After the installation completes, open the Play Store app on your Android device. It should now be functioning and allow you to search for apps, games, movies, TV shows, books, music, etc.
5. Optional: Uninstall updates – If you want to go back to the stock version of the Play Store that comes pre-installed with your Android OS, you can uninstall any updates to the Play Store app after reinstalling it. Go to Settings → Apps & notifications → See all → Google Play Store → Uninstall updates. Then reboot your device for the changes to take effect.
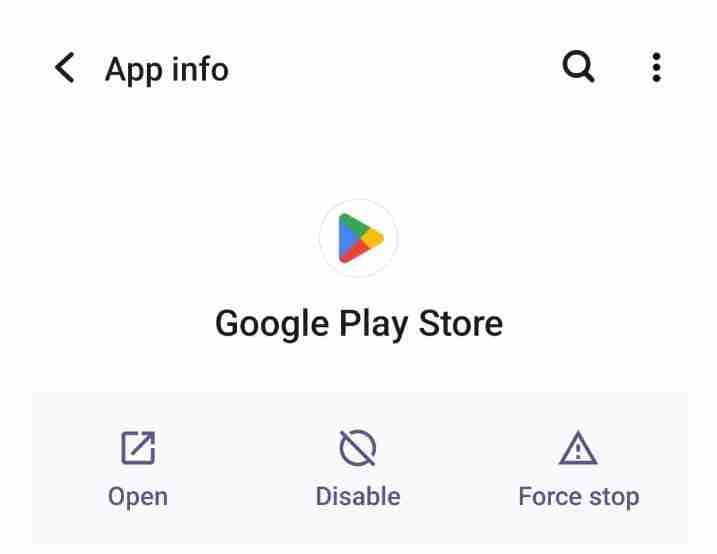
6. Disable unknown sources – Once the Play Store is working properly again, you can disable “Unknown sources” if you prefer. This helps improve the security of your Android device.
Let me know if the above steps help you get the Google Play Store up and running on your Android device again. I can provide additional help if needed.
Tips for reinstalling the Google Play Store:
– Check your Android version – Make sure you download the Play Store APK that supports your specific Android OS version. The APK may vary between Android 4.0 Ice Cream Sandwich, 5.0 Lollipop, 6.0 Marshmallow, 7.0 Nougat, 8.0 Oreo, 9.0 Pie, and 10.0 Android Q. Download from a site like APKMirror for the best match.
– Clear your app cache and data – Before uninstalling and reinstalling the Play Store, clear its cache and data. This will reset the app to like-new condition.
Go to Settings → Apps → Google Play Store → Storage → Clear cache and Clear data. Then uninstall updates or reinstall the app.
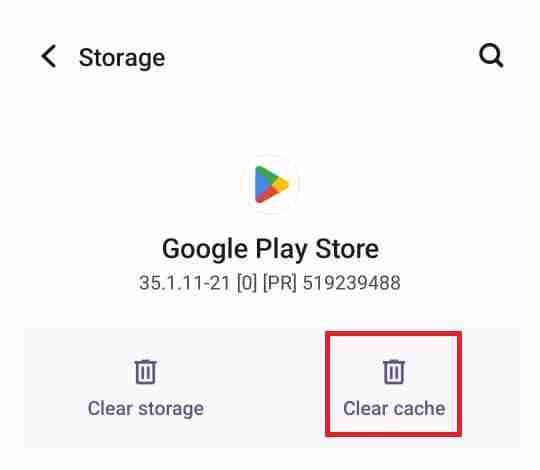
– Reset your device – If other methods are not working, you may need to perform a soft reset or hard reset of your Android device. This will refresh the software and likely fix any issues preventing the Play Store from installing or launching properly.
– Check for Android system updates – If an update is available for your Android OS, install it. System updates often include security patches and performance improvements that could help resolve app installation problems. The Play Store itself may also have an update available to install.
– Reboot into safe mode – If your Android is running slowly or acting strangely after trying to reinstall the Play Store, reboot it into safe mode. This starts your device with only basic software and services running. Then try uninstalling and reinstalling the Play Store app in safe mode. This can help isolate any software conflicts.
– Restore default settings – As a last resort, you may need to perform a factory data reset of your Android device to restore default software and settings. This will erase all contents and settings on the device and reinstall the stock Android OS and Google Play Store. Only do this if the above tips do not work and you have backed up your important data.
Let me know if any of these additional suggestions help get the Google Play Store functioning on your Android device again. I’m happy to provide further help if needed.
Read more:-
Get Google Play Services On Android Devices
Highest Rated Application on Google Play Store
Final tips for troubleshooting Google Play Store issues:
– Check for system updates – Make sure your Android OS, Google Play Services, and Google Play Store itself are all up to date with the latest updates. Outdated software is a common cause of Play Store problems. Install any available updates from the Settings menu.
– Clear the Play Store cache – In addition to clearing the Play Store app cache, clear the cache for Google Play Services. This helps reset the framework that the Play Store relies on. Go to Settings → Apps → Google Play Services → Storage → Clear cache.
– Disable call blocking – Some call blocking or spam filtering apps can interfere with the Play Store’s functionality. Try temporarily disabling any call blockers you may have installed to check if it resolves the Play Store issues. You can always re-enable them later if not needed.
– Chrome setting fix – If you use Chrome as your default browser, there is a setting that can cause problems with the Play Store. Go to Chrome → Settings → Advanced and under “Privacy” toggle the switch next to “Block sites from setting cookies and site data” to turn it off. This fixes issues with apps not launching or signing in properly.
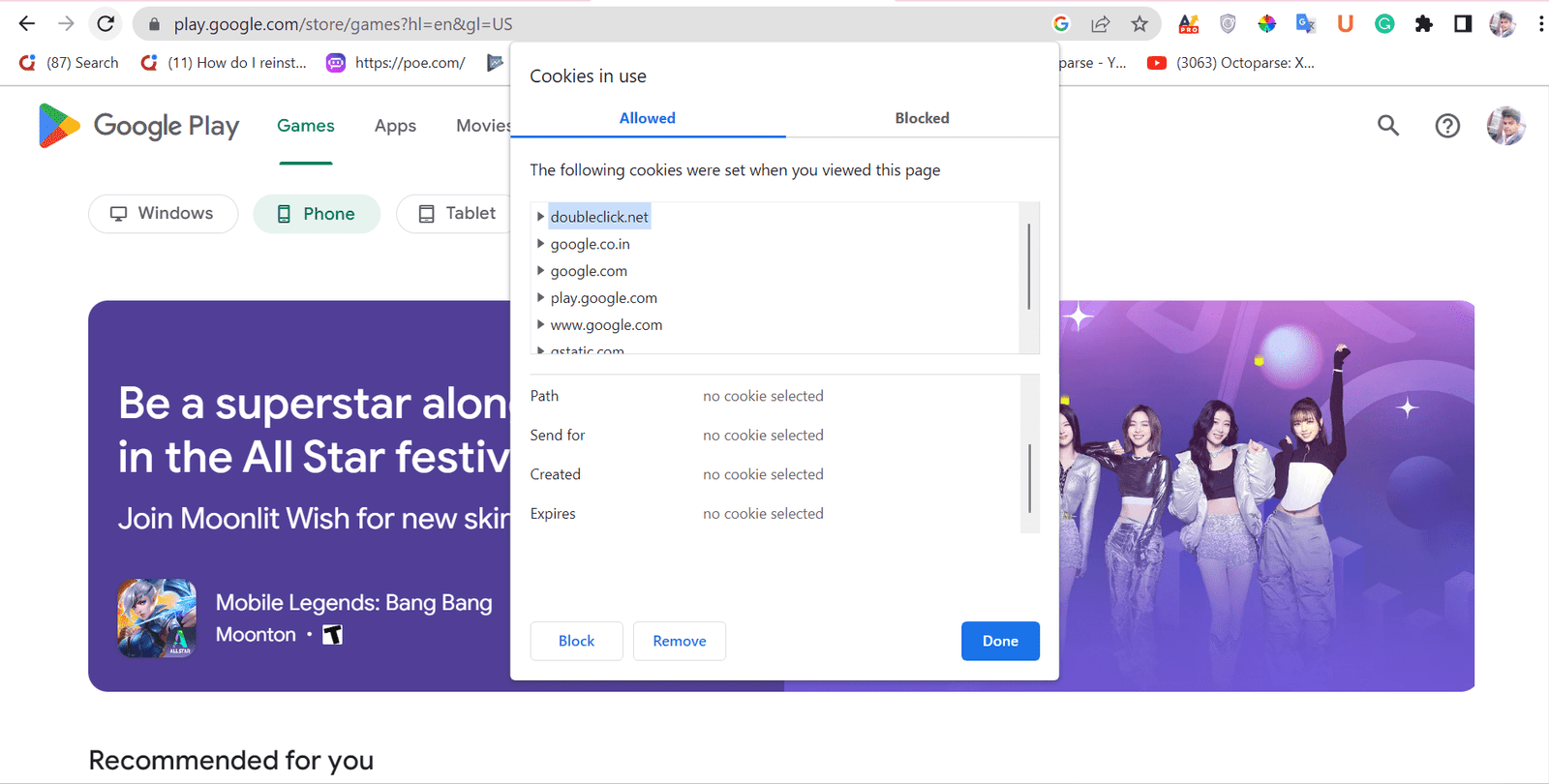
– Try another browser – Try using a different browser app like Firefox, Edge, Opera, or Brave to access the Play Store for a bit. If the Play Store starts working in another browser, it indicates a potential compatibility issue with your default browser that needs to be addressed. You can then set a different browser as default.
– Factory reset as a last resort – At this point, if nothing else has fixed the Play Store and the issues seem to be software-related, a factory data reset of your Android device may be needed to refresh the software and resolve any deep-seated conflicts or glitches. Again, only do this as a last option if you have your important data and accounts backed up.
– Contact Google support – If all else fails and the Play Store remains non-functional on your Android device, you may need to contact Google support directly for further troubleshooting assistance or a replacement device if the software seems permanently corrupted. Support can also report any bugs found to help improve future versions of the Play Store.
I hope these tips help get the Google Play Store working well on your Android again. Please let me know if you have any other questions!
Read more:-
4 Ways To Find Redeem Codes On Play Store
Make Money By Publishing Android Application
Bottom lines:
These are the processes of installing the Google Play Store application. If you want to reinstall the application then make sure to follow the required steps and follow the guide.
If you have any further questions or anything you may have to discuss then please do write it in the comments down below.
Don’t forget to share the article with your loved ones, friends, and families.



