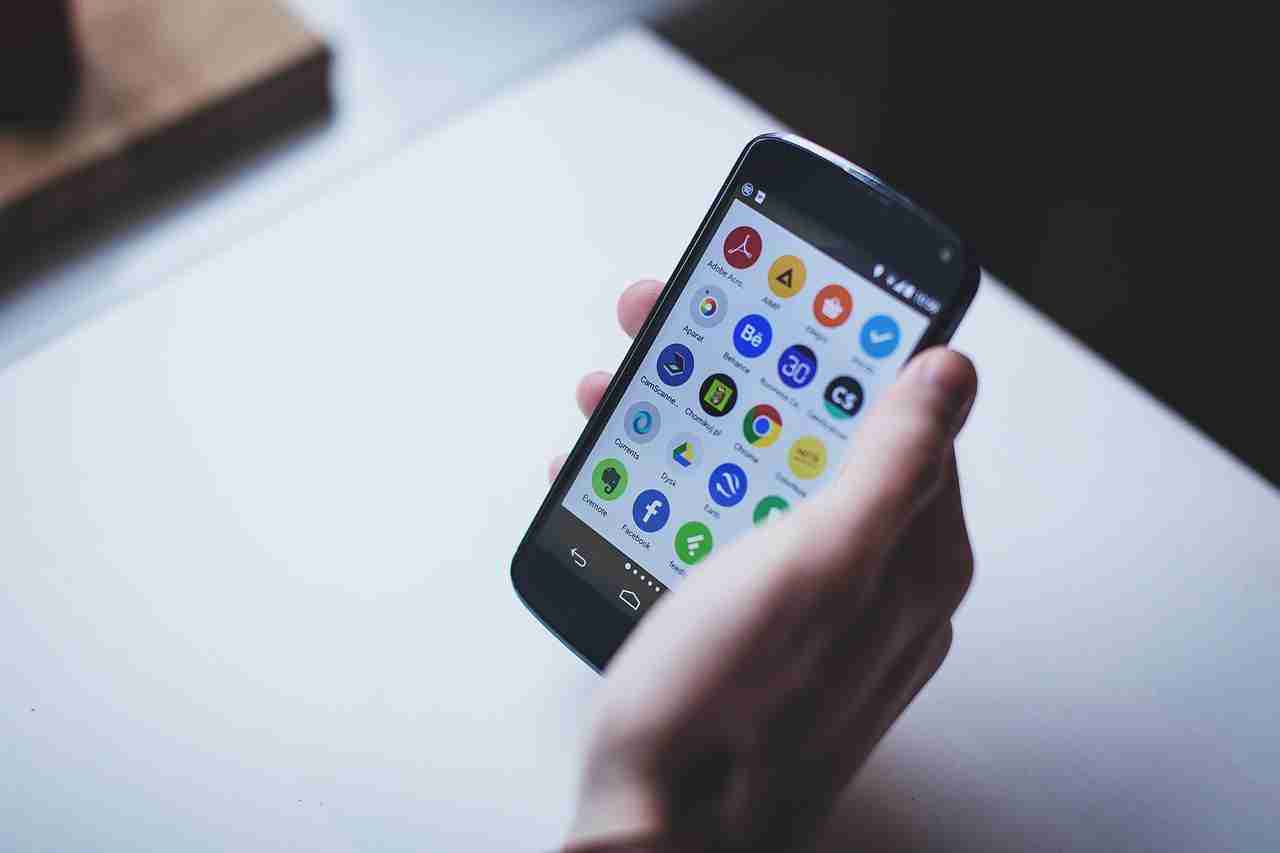The Google Play Store is Google’s digital distribution service for Android apps and media. It allows you to discover, download, and update apps and games on your Android device.
Some key aspects of the Google Play Store:
– Huge collection of apps – The Play Store has a vast catalog of apps, games, movies, TV shows, music, books, magazines, etc. There are millions of free and paid apps available across 30 categories like tools, sports, games, lifestyle, personalization, education, etc.
– Automatic updates – The Play Store automatically updates your apps to ensure you have the latest features and security patches. The updates are seamless in the background.
– User reviews and ratings – You can read reviews from other users who have installed and used the apps to determine if an app suits your needs before installing it. Ratings and reviews help you discover quality content.
– Filter and search – You can easily find content on the Play Store through filters and search. You can filter by category, price, rating, file size, etc. The search box provides instant results as you type in.
– Subscription management – You can subscribe to streaming services, mobile apps, books, magazines, and more through the Play Store and manage your subscriptions and payments in one place.
– Offers and deals – The Play Store regularly features discounts, coupons, refunds, premium promotions, and more on apps, games, movies, TV shows, books, music, etc. You can get great deals by checking the dedicated deals section.
– Family library – You can add family members and share apps, games, movies, books, etc. purchased from the Play Store with them. Up to 6 family members can use shared content.
– Contact support – If you face any issues using the Google Play Store, you can chat with Google Play support to get help or contact them through phone or email.
– Available worldwide – The Google Play Store is available in over 130 countries and supports 22 languages. You can access the content suitable for your location.
That covers the key highlights of the Google Play Store.
To download an Android application, you need to open the Play Store and need to search for the respective application.
Once you get that, make sure to click on the INSTALL button in order to install the application. Once the application is installed, now, you’re ready to use it. Care should be taken that PlayStore allows you to install the application on your mobile internal storage.
If you want to install your application on an external SD card then you need to read the article carefully.
In this article, I’ll explain how you can install any Android application in your mobile device’s external storage.
Yes, you can absolutely set the Google Play Store and Android OS to automatically install apps to an external SD card on your device.
Read more:-
6 Steps To Update Google Play Store
10 Alternatives To The Google Play Store
Here are the steps to do this:
Make sure you have an external SD card inserted into your Android device and that it is mounted properly.
1. Go to Settings → Storage → Select default write disk → Choose ‘SD card’. This will make your Android system default all-new app installations to the external SD card.
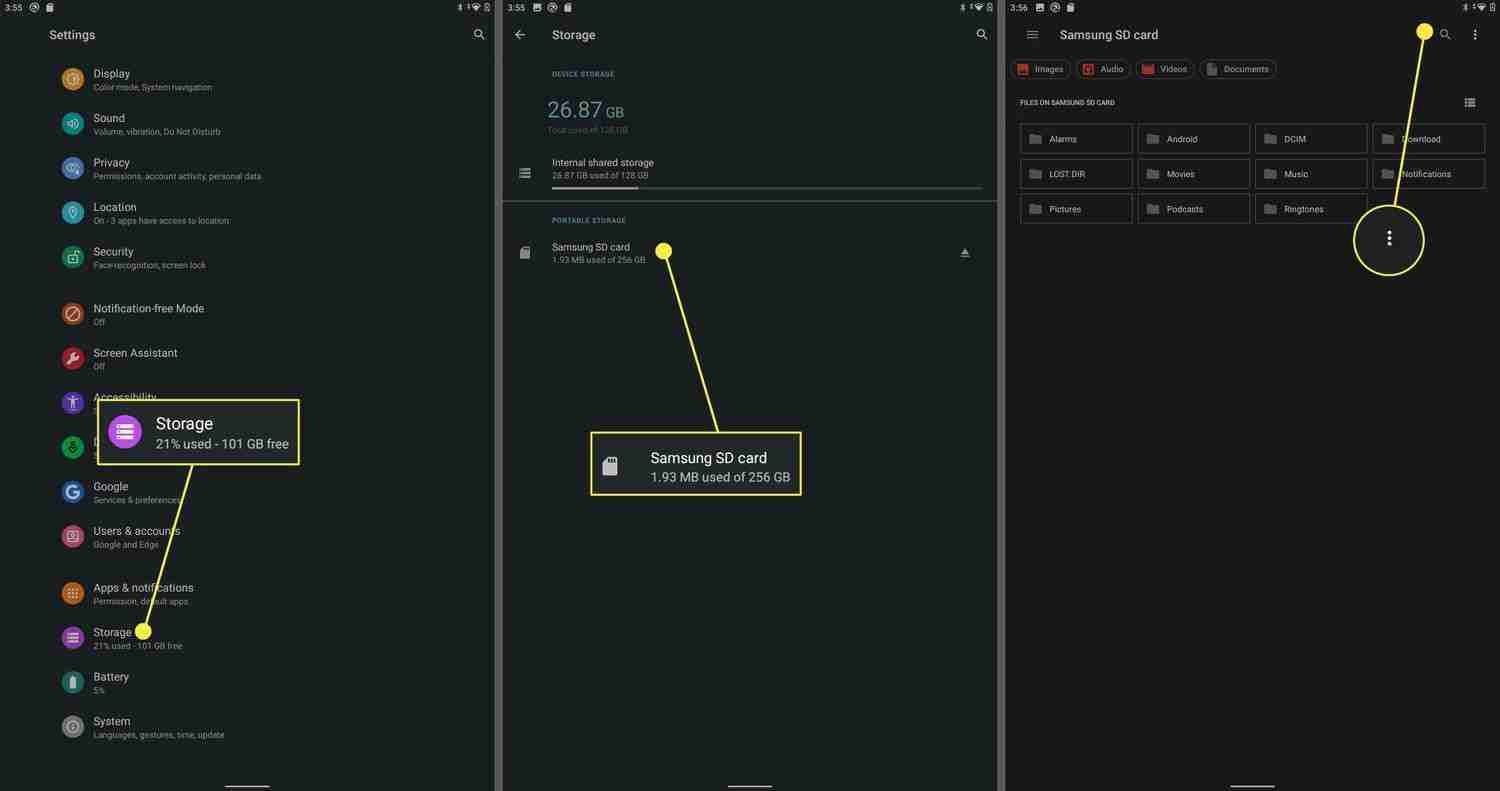
2. Open the Google Play Store app on your phone.
3. Go to Settings → App install location.
4. Check the option ‘Allow default installation on external SD card’. This enables the Play Store to install apps on your external storage.
5. Some apps may still install to internal storage due to their default behavior. So you can manually select the installation path for any individual app while downloading from the Play Store to choose an SD card.
6. Go to the details page of any app → Storage → Select ‘SD card’ under ‘Install location’. This will force install that particular app on your SD card.
7. You can also move most of the already installed apps to an SD card from Settings → Apps & notifications → See all → [App name] → Move to SD card. This works for most apps except those that have to be installed on internal storage.
Make sure there is enough free space on your external SD card, or else the apps may not install properly.
Unmount your SD card properly before removal to avoid data corruption.
By following these steps, you can set up your Google Play Store to automatically install new apps on the external SD card on your Android device and optionally move even existing apps to the SD card.
Here are some additional tips regarding installing apps on SD card:
– Make sure your external SD card is high quality, class 10 or faster, and properly formatted as adoptable storage on your Android device. This is to ensure there are no issues writing and reading data from it.
– App installation on an SD card may be slightly slower than internal storage. So for large-size apps or games, the installation time can be longer.
– Not all apps can be installed on an external SD card. Apps that require direct access to internal storage will ignore the SD card option. These usually include cameras, music players, etc.
– Moving an app from an internal to an external SD card or vice versa may cause app data loss or errors. It is always better to select the installation path at the initial app download itself.
– Uninstalling an app will uninstall it completely including app data on the external SD card. So, take backups of important app data/accounts on the SD card before uninstalling.
– Reboot your Android device after enabling/disabling the option to install on an SD card. This is to properly set the default installation path.
– Free up internal storage space regularly as, for smooth functioning, Android requires at least a certain amount of free internal storage. When internal storage gets low, the system may automatically move apps back from the SD card.
– Get an SD card with faster write speeds (at least 60MB/s) if you frequently install or uninstall large-sized apps. This will speed up the process and avoid app installation failures.
– Check the storage permissions for each app installed on the SD card to ensure the app has access to its own storage. Lack of permissions can cause app crashes or data loss.
– In case you face issues launching an app installed on an SD card, try removing and re-downloading the app. This will re-link the app to its storage location.
– Higher Android versions like 9 Pie and 10 have limited external storage access. The option to install on an SD card may be limited or hidden on these versions.
Let me know if you have any other questions regarding using external storage on Android.
Read more:-
Reinstall The Google Play Store Application
Cost To Put Application On The Android Play Store
Here are some more tips regarding installing apps on SD card:
– Make sure your external SD card is properly formatted as adoptable storage on your Android device. This allows your device to treat the external storage as internal storage and install apps on it.
– External storage on an SD card may be slightly slower than internal storage. So app installation time can be longer, especially for larger size apps.
– Many apps cannot be installed on external storage due to permissions or resource access requirements. Only a select few apps support installation on adoptable external storage.
– Moving an app from internal to external storage or vice versa can cause app data loss or errors. It is best to select the installation location at the time of downloading an app.
– Uninstalling an app will uninstall it completely including app data from the external storage. So take backups of important app data before uninstalling.
– Reboot your device after enabling or disabling the option to install on external storage. This property configures the installation path.
– Ensure there is enough free internal storage space as Android requires a certain amount of free storage to function properly. When internal storage gets low, Android may move apps from external storage back to internal storage.
– Get a high-speed SD card (at least 60MB/s write speed) if you frequently install or uninstall large apps. This speeds up the process and avoids installation failures.
– Check storage permissions for apps installed on external storage to ensure the app has access to its own data. Lack of permissions can cause app crashes or data loss.
– If an app installed on external storage crashes or does not launch, try uninstalling and re-downloading it. This will re-link the app to its storage location.
– Higher Android versions have limited external storage access. The option to install on external storage may be hidden or restricted in such versions.
– Consider using a dedicated external storage app that allows more flexible movement and management of apps between internal and external storage. But it requires a more technical setup.
Let me know if you have any other questions about using external storage with your Android device. I can help explain in detail.
Read more:-
Free Apps In Google Play Store
Install Google Play on a Computer or Laptop
Bottom lines:
It’s all about the default SD card location of your installed Android application from the Play Store. Make sure to carefully follow the steps and if there is any issue encountered then make sure to mention it inside the comments down below.
If you like the article and want to appreciate my effort then don’t forget it to share with your loved ones, friends, and families.
If you have more suggestions like these then you can write them in the comments down below.