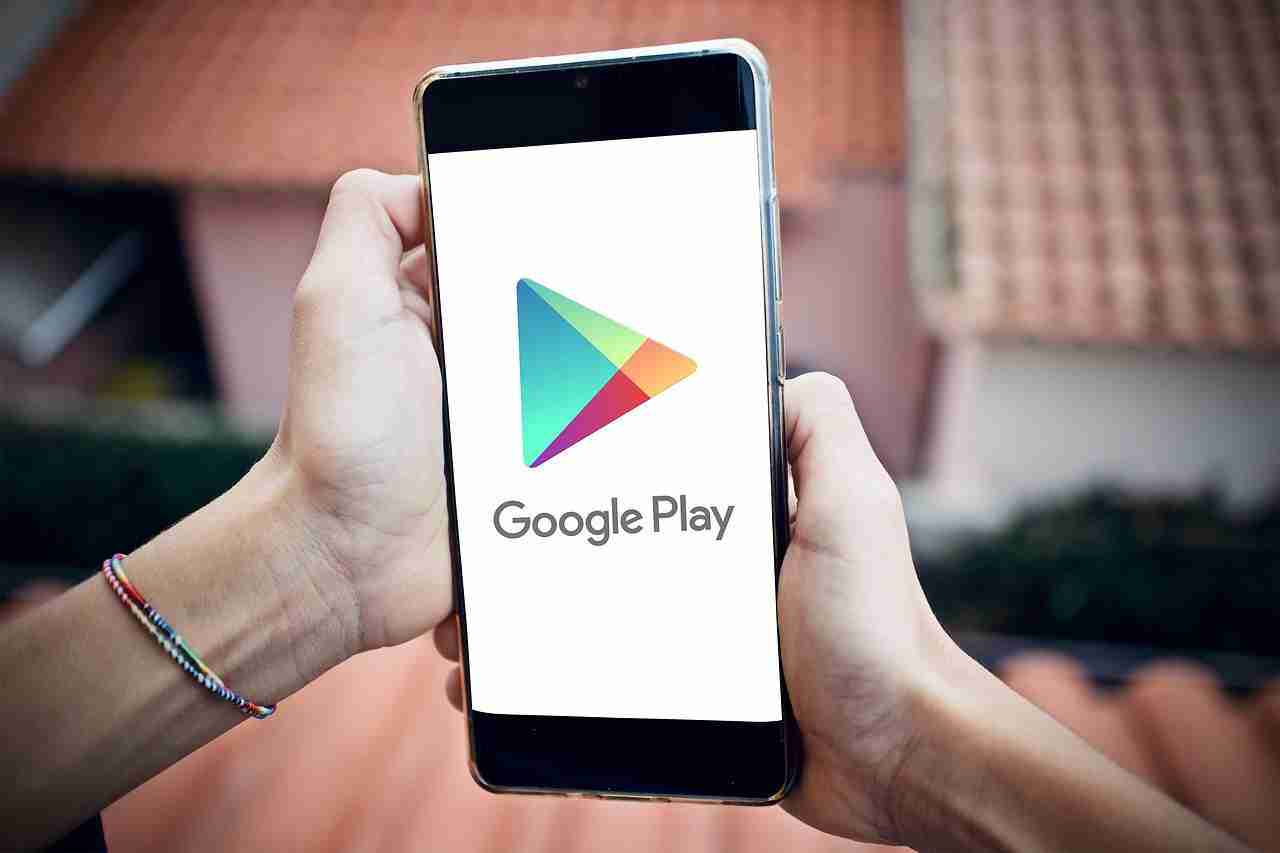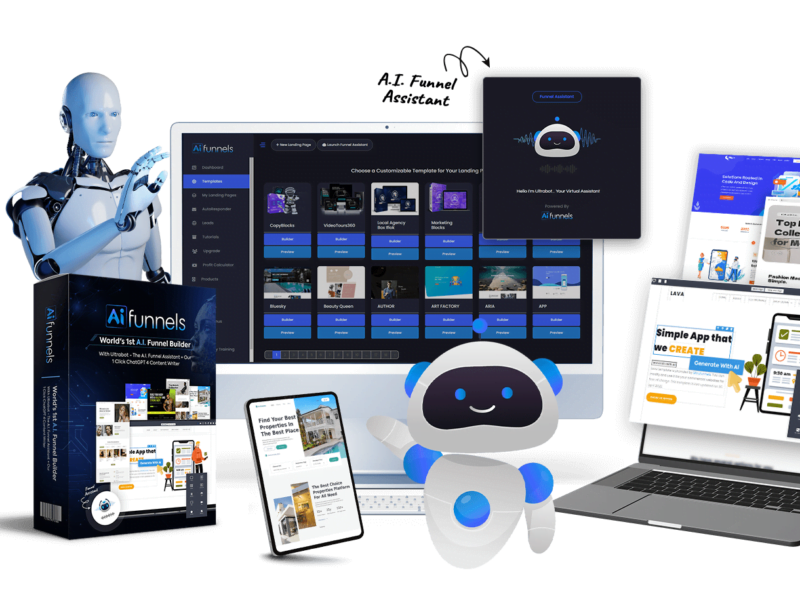Google play store is one of the most popular marketplaces for android users. If you have an android device in your pocket then you must be aware of the Play Store.
Play Store is the place for millions of android applications, games, books, comics, movies, songs, etc. You can download it for free or you can pay for it.
In order to download an application or game from the Play Store, you need to open the Google play store application and need to search for the android application you need to install.
Once you’ll get that, make sure to hit the INSTALL button and your application will start installing on your android device.
Google play store is one of the best places for installing almost any type of application or game.
If you’re an android developer or publisher then you may come across the situation when you need to publish your newly developed application on Google Play Store.
You just got your new android application and now you’re looking to publish it. Well, if this is the case then you’re at the right place.
In this article, I’ll share with you the exact same steps in order to upload your android application to the Play Store. Make sure to carefully read all of these steps and follow the same.
Read more:-
Here are the required steps:
If you want to upload an android application to the Google play store then you’re in the right place. Make sure to follow the below steps in order to upload the android application to the Play Store.
Step 1: Register with the Google Play Console:
The first step is you need a Google Play Console account. If you don’t have one then you can purchase it. The cost for it will be $25.
You need to purchase it once and then you’re ready to publish as many android applications and games as you like.
In order to do that you need to follow the following steps.
1. First you need to go to the Google play console page. Here, you’ll see the page like the below screenshot.
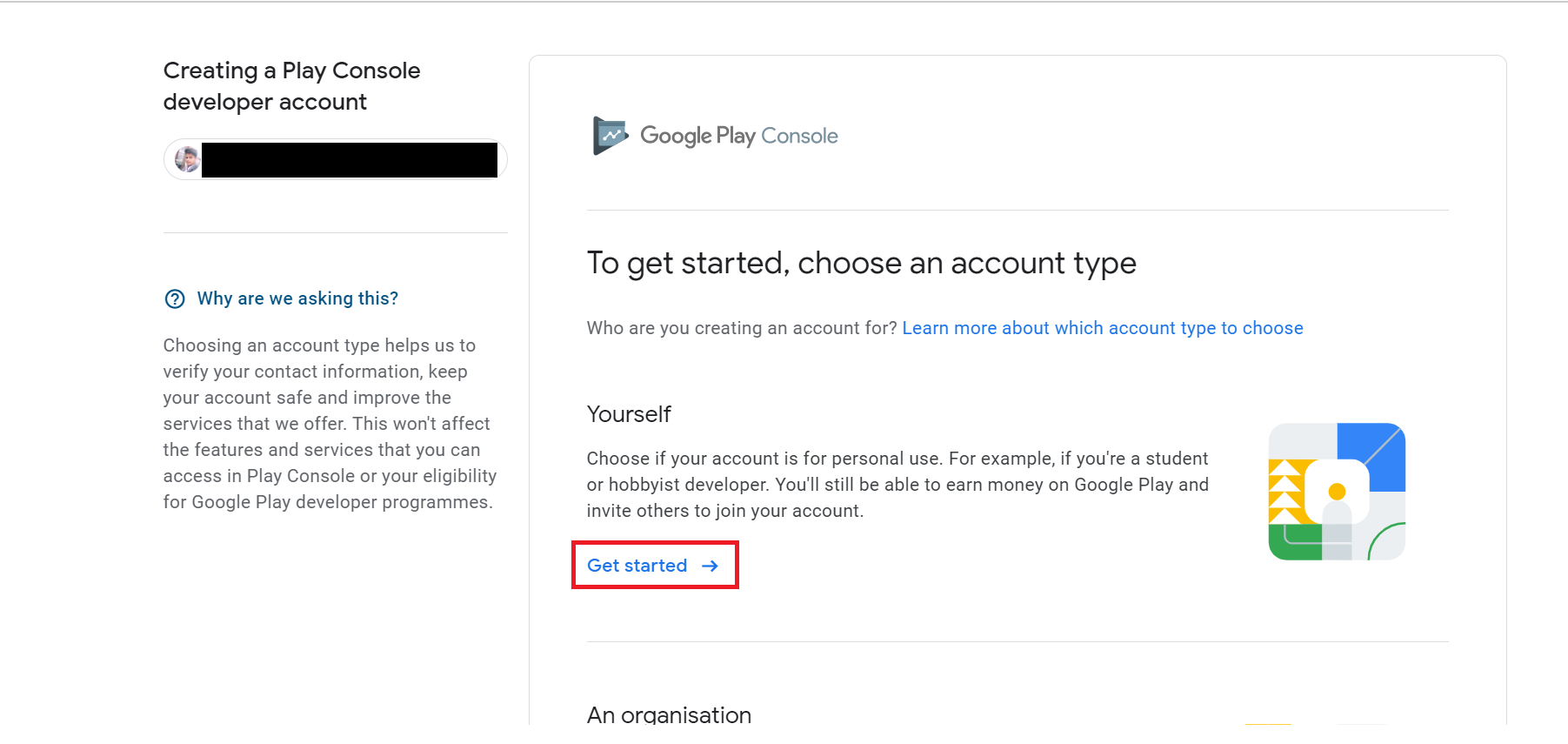
2. Now make sure to click on the Go to Play Console button.
3. When you’ll click on it, it’ll redirect you to the page where it’ll ask you to sign in with your Google account.
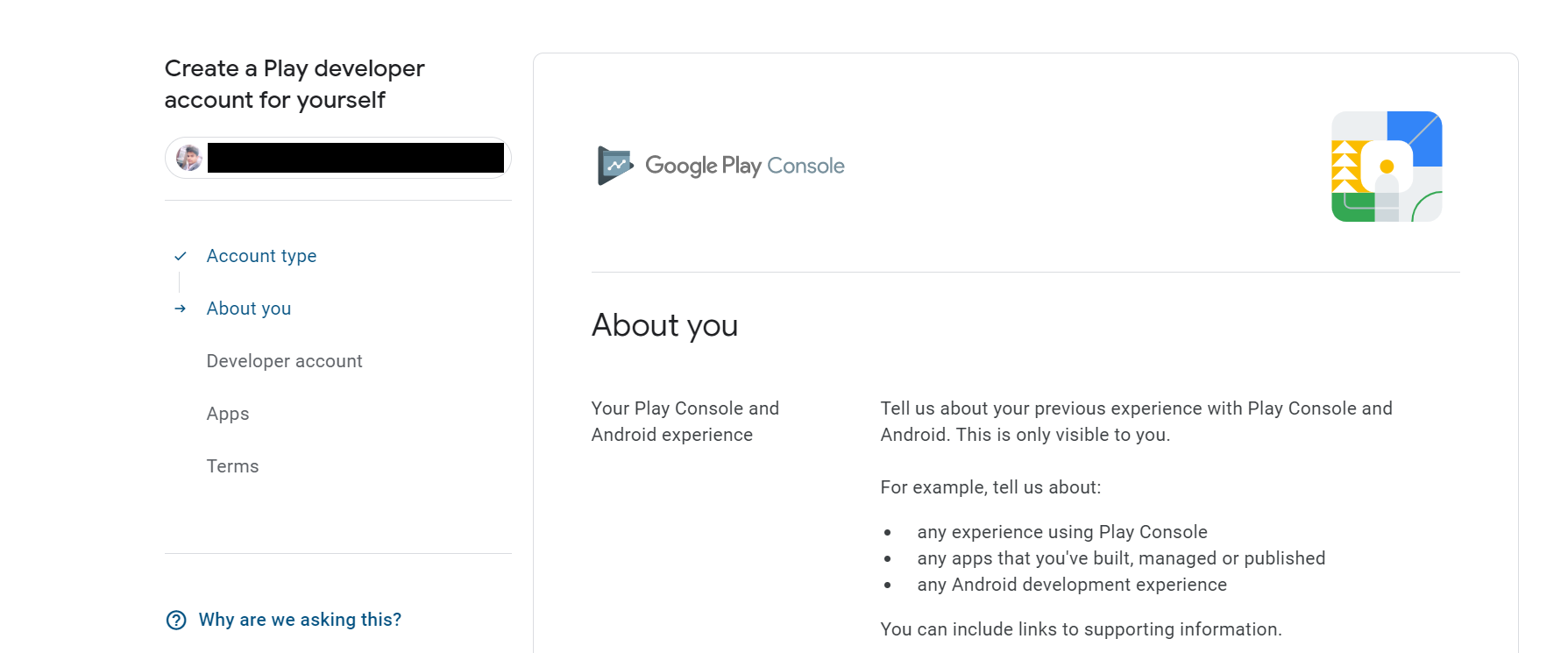
4. Make sure to provide the required credentials and register the same.
5. Now, it’ll redirect you to another page where it’ll ask you to provide whether you’re an organization or an individual. Make sure to select the appropriate one.

6. When you’ll click on it, it’ll ask you several questions like, have you used the Google play console with any other google account? and is there any other Google account you’re using?
7. Make sure to answer the questions wisely. It’ll help Google to verify your profile fast.
8. Now move to another step and it’ll ask you more questions like Developer account name, Contact name, Email address, Preferred language, Address, and Phone number.
Make sure to provide each piece of information correctly and accurately.
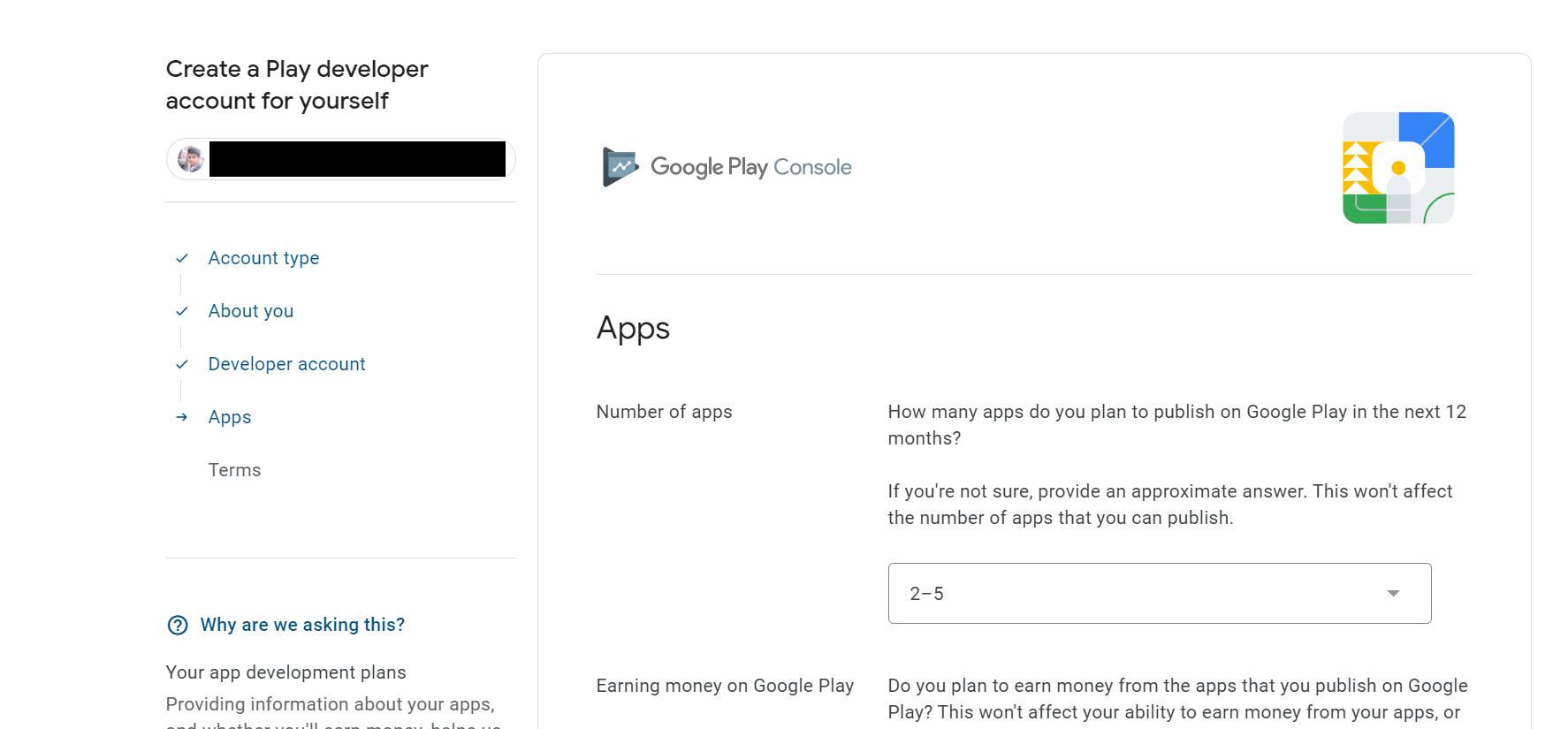
9. Make sure to click on the NEXT button and it’ll ask you to provide more information. Make sure to provide each piece of information correctly.
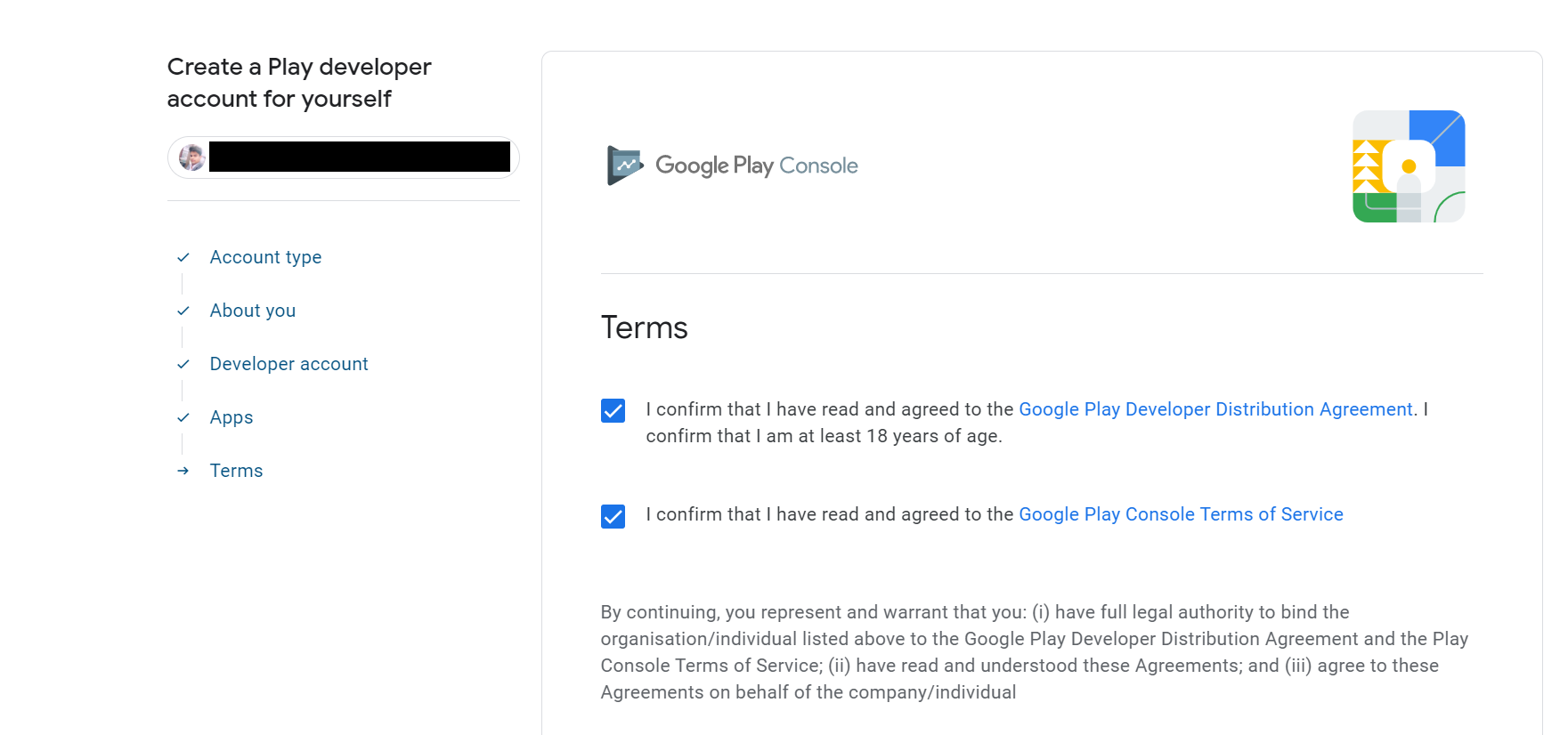
If you have any issue in providing information then you can go to their support forum or tutorials and can follow each step wisely.
Step 2: Now create an android application:
Once you’re registered on the Google play console and you’ll get the account, now, you’re ready to create your first android application and ready to publish it.
Here, you need to know about certain steps that you need to take care of while uploading the application.
1. Now, you need to click on the CREATE APP button. When you’ll click on it, it’ll ask you to provide your application details.
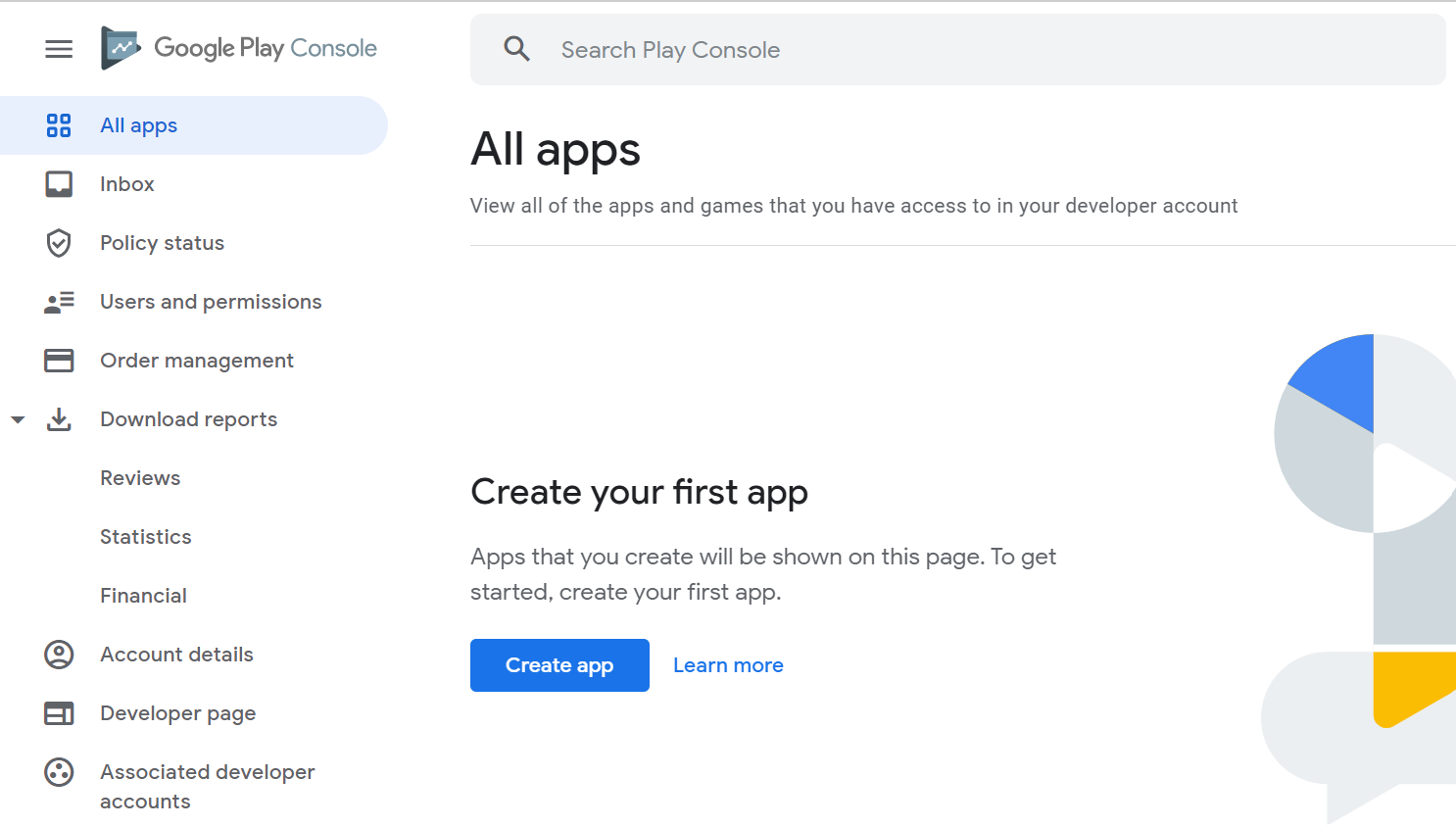
2. Make sure to provide each detail carefully after reading each field carefully. If you have any questions in order to fill out the details then you can ask me in the comments down below.

3. Once you’ll fill out the details make sure to hit the CREATE button and your application will be ready to publish.
Now, it’ll go into the review process and Google will take a maximum of up to 7 days in order to review the application and publish it on the Google Play Store.
4. In case, if your application is free to install then make sure to choose the appropriate option, if not then you need to create a Play Merchant account as well.
You need to provide the required payment method where you want to get paid while someone purchases your android application.
5. Make sure to keep ready the following things when publishing your android application Google play store.
– Make sure your android application “.apk” file is ready on your laptop or PC.
– The title of your android application you want to keep.
– The description of your android application should be ready, you need to copy and paste it.
– High-resolution icon, 512 x 512 32-bit PNG (with alpha).
– At least 2 screenshots are required overall (Max 8 screenshots per type), JPEG or 24-bit PNG (no alpha). Min length for any side: 320px. Max length for any side: 3840px. You can upload a maximum of 8 screenshots per type. Types include “Phone”, “7-inch tablet” and “10-inch tablet”.
These are the required details you need while publishing an android application on your Google play console account.
Once your application will be published and available for download and installation through Play Store, now, in case, if you need to publish another application then here is the process down below.
Read more:-
Add a new application:
Once your play console account is ready to use and you published your very first application then adding another application is extremely easy.
When you’ll log in to your account it’ll ask you to add the android application. Make sure to keep ready the details as I already explained above.
It’ll ask you to provide the title of the application and also the language you want to set for this android application.
When you’ll move to the next step, it’ll show you two options first one is Upload APK and the second is Prepare store listing. Now, it’s up to you to choose from.
Suppose, you’re selecting the first upload APK as you’re publishing another application.
1. Upload an APK:
When you’ll click on it, it’ll ask you to choose the APK file and upload it to the Google play console. Once your application will be uploaded, it’ll ask you to move to the next step.
2. Application listing details:
This step involves providing the important details that end users will see when they will visit your application page on Google Play Store.
This step involved providing the title, description, icon, screenshots, categorization, contact details, and privacy policy.
If you provide all the details correctly then you’ll see a checkmark, now next step involves providing the pricing and distribution details in your next step.
3. Pricing & Distribution:
In this step, you need to choose whether your android application is free or paid. If it’s paid then you need to provide the required payment details where you want to get the payout.
Once you’ll provide the details and if it’s correct then you’ll see a checkmark on the left of your laptop or PC screen.
4. Publish the application:
Once you’ll provide all the required details for publishing an application then make sure, you’ll see the Publishing button will be enabled and now you can click on it and publish the android application.
Your application will take a few hours to get a life (sometimes it may take longer).
Once you’ll follow all the required steps, you’ll see your application will be live in a few hours or it may take sometimes longer.
Read more:-
Bottom lines:
Hope you guys understand the required steps you need to take in order to publish your android application on Google Play Store.
If you have any questions or anything you may have to share with us then you can write us in the comments down below.
If you found the article helpful then don’t forget it to share with your loved ones, friends, and families.