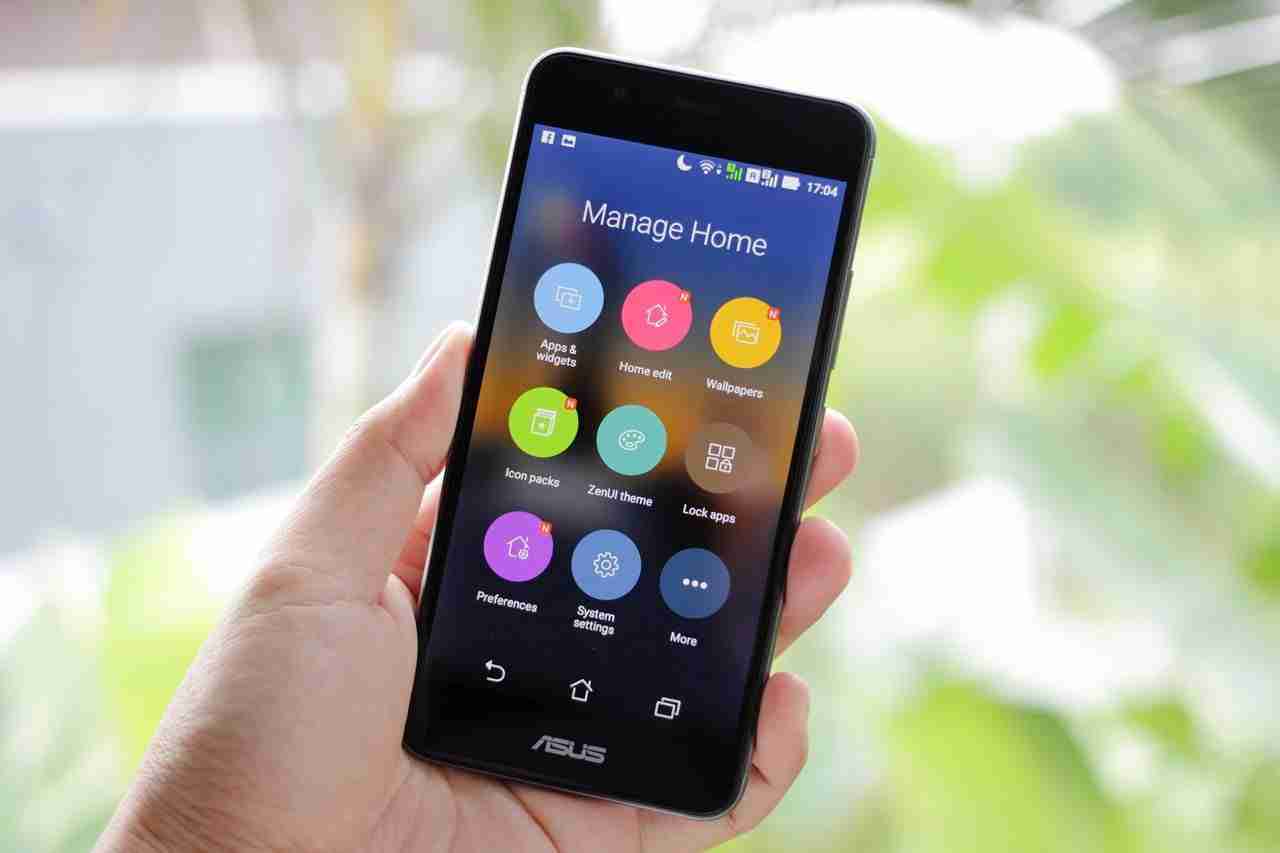Sometimes, you may come across a situation when you need to transfer the data from one device to another device. In that case, you have multiple options.
You can use multiple applications and software for that. Transferring data is too easy nowadays but still, there are some users who need help in transferring data from your Samsung mobile device to your laptop or PC.
No matter if it’s WINDOWS or MAC. If you’re also facing the same issue of transferring data from your Samsung device to your laptop or computer then you’re at the right place.
Make sure to read the article carefully in order to learn how you can transfer data from your SAMSUNG mobile device to your laptop or PC.
You have multiple options for that. Here, I’ll explain some of the easiest ways that you can use.
Read more:-
MX Player Pro – Everything You Need To Know
Google Chrome – Everything You Need To Know
1. Use a USB cable for transferring data:
The first and most easy way to transfer data from your mobile device to your laptop or PC is by using USB cables.
Yes, in order to use this method you need to follow certain steps and you’ll be able to transfer almost all types of data from your SAMSUNG device to your laptop or PC.
– First, you need the USB cable of your SAMSUNG device. Make sure to connect one end of the USB from your mobile device and another to your laptop or PC port.
– When you’ll do so, your device will start charging and it’ll ask you whether you want to charge your device or you want to transfer files.
– Make sure to select the second option. You want to transfer files. When you do so, your device will pop up on your laptop or PC.
– If your device still not showing on your laptop or PC then make sure to check the SETTINGS of your device. You need to enable the option FILE TRANSFER.
– If you still can’t see the option then you need to change the USB cable and need to get the exact cable of the device. You can buy a new one.
– Once your device connects, now, you can get access to your device’s internal memory and access to all the files and folders of your mobile device.
– Now, you need to select the file or folder that you want to transfer. Make sure to copy it and paste it on your laptop or PC.
These are the simple steps for transferring data from your SAMSUNG mobile device to your laptop or PC.
No matter, which operating system you’re using, you can easily transfer files and folders. Make sure, the transfer time will depend on the size of files and folders you’re transferring.
If you still not got the steps then make sure to watch the below video and you’ll understand all the required steps you need to take.
2. Use sharing applications and software:
It’s another great way of transferring files from your SAMSUNG device to your laptop or PC. You can use third-party applications and software for that.
There are tons of third-party applications that can help you with that. Some of the famous applications are SHAREit, EasyJoin, Portal, Superbeam, AirDroid, etc.
These are some of the famous applications and software for your laptop or PC that you can use in order to transfer almost any type of file.
Make sure to download and install on both of your devices and need to use one of these applications.
Let’s take an example. Suppose, you need to transfer files with the SHAREit application. You need to follow the below steps.
– First, you need to download and install the SHAREit on your SAMSUNG Android device from the Google Play Store.
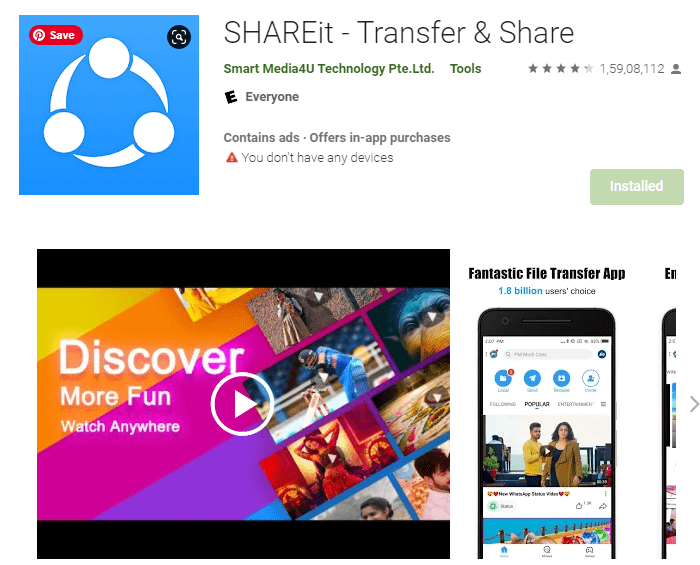
– Once the application is downloaded and installed, you need to install the same application on your laptop or PC. You can download it from the web.
– Once done, now, you need to open the application on both devices.
– Make sure to select the files and folders that you want to transfer from your SAMSUNG device to your laptop or PC.
– Now, you need to click on the SEND button and your SHAREit application on your phone device will start scanning for the near devices. Make sure to click on the RECEIVE file option on your laptop or PC.
– Now, once the scan is complete, it’ll pop up on the device on your phone and you need to click it and share the file.
These are the simple steps in order to share files via the SHAREit application. If you still have issues with it then make sure to search on the web and you’ll find the complete guide.
Read more:-
Parallel Space – Everything You Need To Know
YouTube Premium – Everything You Need To Know
3. Make sure to use the SYNC applications:
It’s another great way of transferring data from your SAMSUNG device to your laptop or PC. For that, you need to use third-party SYNC applications.
There are multiple applications and third-party services for that. You can use GOOGLE DRIVE, MICROSOFT ONE DRIVE, Dropbox, etc. You can use either one of these third-party SYNC services. You need to follow certain steps in order to use one of these.
– Make sure, in a free account you’ll get limited space. You need to use that space.
– Make sure to create a free account on one of these services. Once your account is created, now, you’re ready to SYNC all of your files. Make sure to SYNC files and now, you need to open the account on your laptop or PC.
– Suppose, if you created an account on GOOGLE DRIVE and SYNC all of your files that you need to transfer on your laptop or PC then you need to visit the website of GOOGLE DRIVE and need to log in with the same account.
– Once you log in, you’ll see all of your files. Now, you need to download the files from the account and you’ll get the files on your laptop or PC.
These are the simple steps you need to take in order to transfer the files from your SAMSUNG mobile device to your laptop or PC.
Read more:-
DJ Liker – Everything You Need To Know
Google Camera – Everything You Need To Know
4. Share files with Bluetooth:
It’s another great way of transferring files from your SAMSUNG mobile device to your laptop or PC.
Bluetooth might slow but it also works. You need to follow the steps mentioned below.
– If you’re using a Windows 10 laptop or PC then you just need to open the Bluetooth settings and need to TURN it ON.
– Once your Bluetooth is ON, now, you need to select the file on your mobile device and click on the SHARE button.
– When you do this, it’ll ask you certain options in order to share the files.
One of these options, you’ll find what we call BLUETOOTH.
– Make sure to select and it’ll ask you to TURN ON the BLUETOOTH on your mobile device.
– Once BLUETOOTH is ON, now, you can easily share the file.
First, you need to search for nearby devices and need to select the device, and need to share the files.
Transferring files with Bluetooth can be a slow process but it’s one of the best ways of sharing almost all types of files.
Read more:-
Amazon Prime – Everything You Need To Know
YouTube – Everything You Need To Know
Bottom lines:
These are some of the best ways of transferring files from your SAMSUNG mobile device to your laptop or PC. Make sure to use one of the best methods that suit you.
If you still have any questions then you can ask in the comments down below.
Make sure to read all the steps carefully. If you have any doubt about any of these steps then you can ask me in the comments down below.