Google Play Store is an online platform where Android users can download and update applications, games, music, books, and other digital content.
Here is a detailed guide on how to use the Google Play Store:
– Accessing the Google Play Store: The Google Play Store can be accessed through the app icon on your Android device’s home screen or by opening the Google Play Store website on your computer’s web browser.
– Browsing and searching for apps: Once you are in the Google Play Store, you can browse and search for apps by category, keywords, or by typing the name of the app in the search bar. You can also filter search results by free or paid apps, ratings, and popularity.
– Installing apps: To install an app, tap on the app icon or name, read the description, reviews, and screenshots, and then tap the “Install” button. If the app is paid, you will be prompted to purchase it with your Google account.
– Updating apps: To update apps, go to the “My apps & games” section of the Google Play Store, and you will see a list of all your installed apps that have updates available. To update the apps, tap the “Update” button next to each app or update all apps at once by tapping the “Update all” button.
– Managing app settings: You can manage app settings and permissions by going to the “Settings” section of your Android device and selecting “Apps & Notifications.” From there, you can view and manage the permissions of each app, clear app data, and uninstall apps.
– Discovering new content: In addition to apps, the Google Play Store also offers other digital content such as music, books, and movies. You can discover new content by browsing the various categories or by using the search function.
– Managing your Google Play Store account: You can manage your Google Play Store account by going to the “Settings” section of the Google Play Store app or website. From there, you can view your payment methods, purchase history, and subscriptions.
In summary, the Google Play Store is a convenient and easy-to-use platform for downloading and accessing various digital content for Android devices.
It’s suitable for Android devices only. If you want to install Android applications on your laptop or PC then you can also do that.
In this guide, I’ll share with you how to Download Android Apps from Google Play on a PC. Make sure to read the below steps carefully and follow the same.
Read more:-
7 Reasons To Hack Google Play Store
7 Useful Android Apps Not Available On PlayStore
Here are the steps to download Android apps from Google Play on a PC:
1. Make sure the Android device and your PC are connected to the same Wi-Fi network. This will allow them to connect with each other.
2. Enable USB debugging on your Android device. This allows you to transfer files between the device and the PC. Go to Settings → Developer options → USB debugging and turn on the toggle switch.
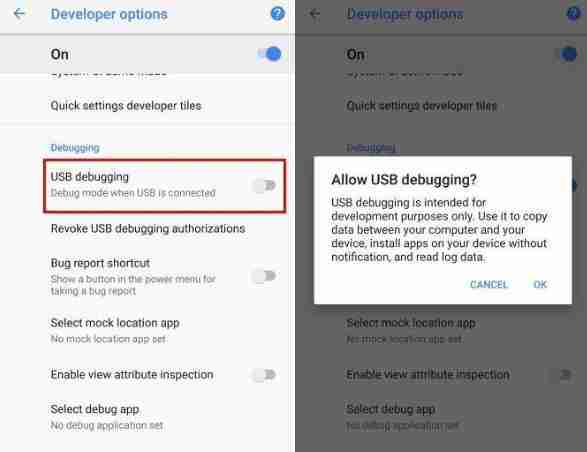
3. Connect your Android device to the PC using a USB cable.
4. On your PC, open a web browser and go to play.google.com. This will open the Google Play website.
5. Sign in to your Google Account on the Play website. This will sign you into the same account as your Android device.
6. Search for an app on Google Play and open its listing page.
7. Click Install or Buy to purchase and download the app. But instead of the app installed on your Android, it will install on your computer.
8. You may get a prompt on your PC asking how you want to open the *.apk file. Select a file opener like WinZip or 7-Zip and choose to open the file. This will start the installation process.
9. Once the installation is done, the app and its details will show up on the Google Play website. Click Open to launch the app on your PC.
10. To transfer the installed apps to your Android device, simply copy the *.apk files from your PC to the Android device and install them. The apps should install and work seamlessly.
These are the steps you need to take in order to install the Android application on your laptop or PC. If you follow the required steps correctly then you’ll be able to install the application on your laptop or PC.
Read more:-
Free Movies On The Google Play Store
47 Useful Android Applications On PlayStore
Here are some additional tips for downloading Android apps on a PC:
– Many apps will work directly on the PC after installation but some may require an Android runtime environment. You can use an emulator like Bluestacks or Android Studio emulator for this.
– Some apps may not install or work properly on a PC. It depends on how platform-specific the app is. Most basic apps work fine but some games may not.
– The downloaded APK files can be installed manually on your Android device by enabling the option to install apps from unknown sources. This allows you to install any app from any source.
– You can create app bundles or splits easily using the Build -> Generate Signed Bundle or Split APK option in Android Studio. This lets you split an app into smaller bundles for distribution.
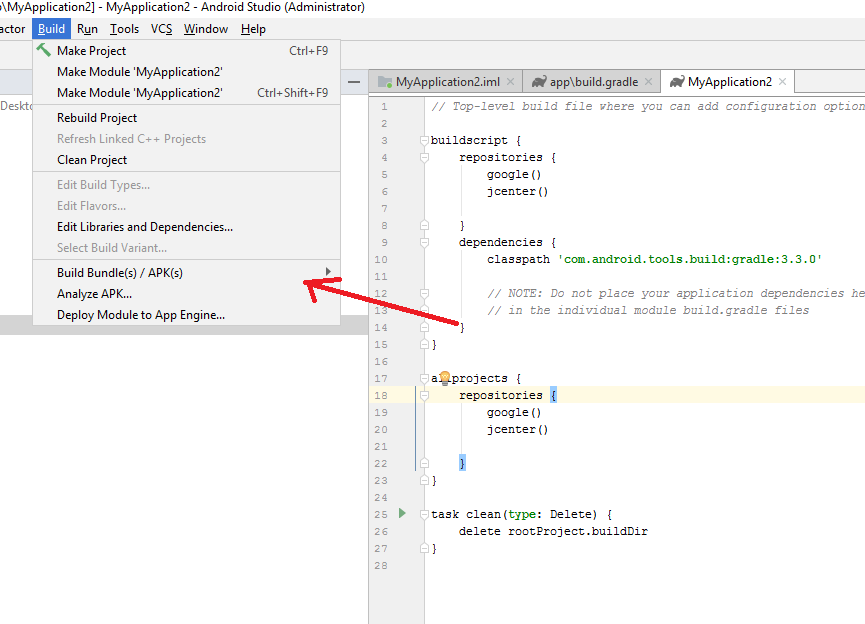
– Apps installed on the PC will automatically update from Google Play when an update is available. You can then copy the updated APK to your Android device.
– You can download free apps, paid apps, updates as well as entire app suites/bundles this way. Everything on Google Play can be downloaded on the PC.
– If an app requires special permissions or hardware access, it likely won’t work on the PC. Apps using cameras, GPS, sensors, etc. usually won’t function properly on the PC.
– You can also use third-party app download sites and managers to download apps on a PC. However, Google Play is the safest and easiest option recommended.
– Some developer options like early access programs are not available via the website. You’ll need to access them from your Android device.
– If there’s an app you can’t find on Google Play, try searching for alternative app sites to find its APK or reach out to the developer directly.
– You can download app updates, new versions, and even entire app suites/collections this way. Everything on Google Play can be installed on your PC.
– If an app is incompatible and won’t install or run properly, you may need an Android emulator like Bluestacks, Genymotion, or the Android Studio emulator to run the APK.
– Some apps use hardware features like the camera, GPS, sensors, etc. These are unlikely to work on a PC and require an actual Android device.
– You can try app alternatives, open-source apps, or older versions of incompatible apps as a workaround. Sometimes a lighter version of an app will run on a PC.
– Check app reviews and ratings before downloading to ensure it’s compatible and runs properly on a PC environment. Look for mentions of “works on PC” or “Windows compatible”.
– Perform a web search for the app name followed by “APK download” or “Windows Installer”. You may find alternative download sources for the PC version.
– Use third-party Android emulators that provide a more robust simulated Android environment. This can help run a wider range of Android apps on your PC.
– If an app absolutely does not work on your PC, you always have the option to delete its APK files and re-download the app on your actual Android device. No harm done.
– Some developer tools like Android Studio can help you analyze apps, view code, extract assets, and more even for apps not installed on a PC. You need the original APK file for this.
– Keep your PC and Android devices up to date with security patches for the best experience. Outdated software on either can cause compatibility issues.
These are some of the additional details regarding installing Android applications on your laptop or PC. If you want to install the APK file then make sure to read all the points carefully and then proceed further.
Read more:-
Install Google Play Store On Gionee Phone
8 Best Educational Apps In The Google Play Store
Conclusion:
It’s all about Installing the Android application to your laptop or PC. Installing using an Android emulator is one of the easiest and safest ways.
You can install an emulator on your laptop or PC and then try to install the Android application.
Hope you guys found the article helpful. If you have any questions or concerns then make sure to write your issue in the comments down below.
If you found it helpful then don’t forget it to share with your loved ones, friends, and families.



