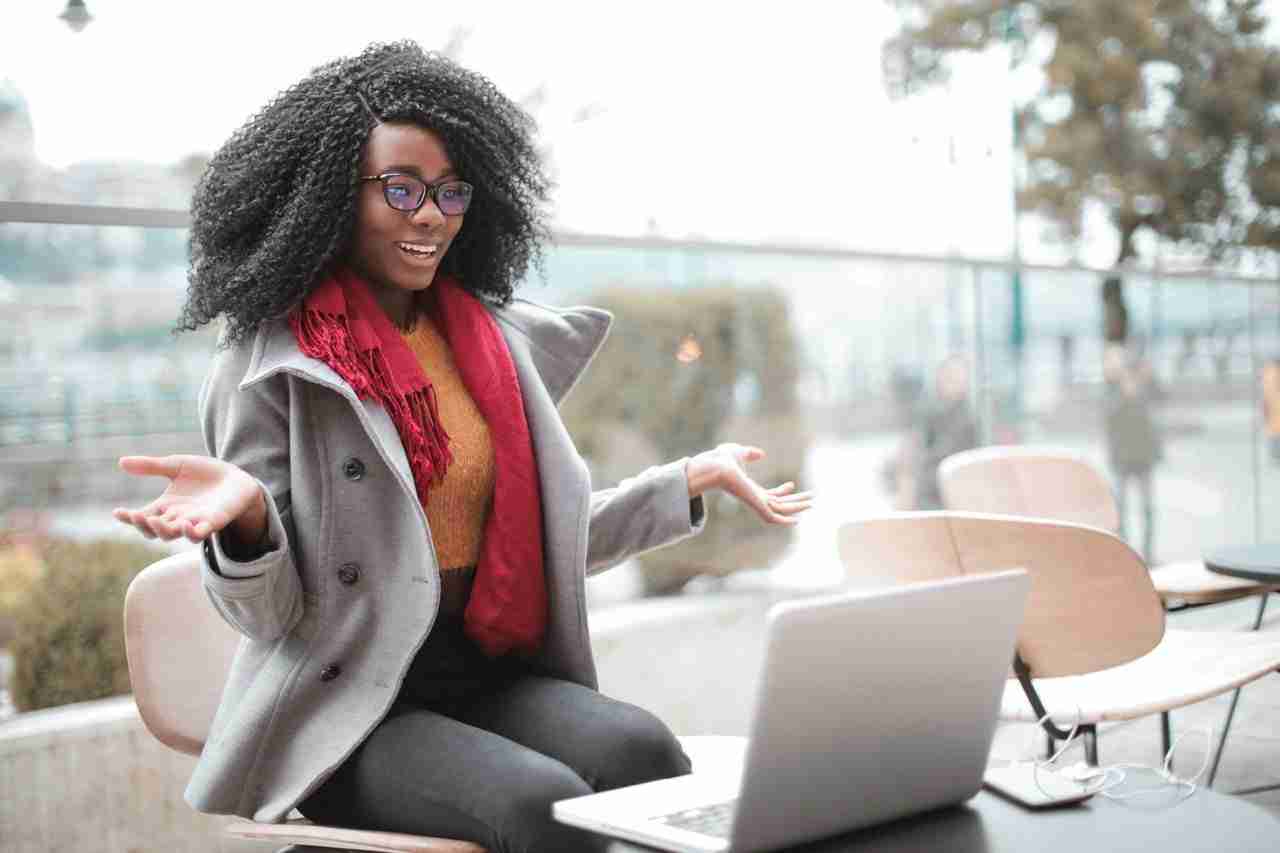WhatsApp is one of the most popular instant-text messaging platforms.
If you want to share your thoughts and ideas with your loved ones, friends, and families then there is nothing like WhatsApp.
Make sure to download the application, install the application, register a free account, and start sharing anything you want.
WhatsApp can help you to share text messages, you can share media files like images and videos, and even share the documents like PDFs, PPTs, WORD, TEXT, etc.
Make sure to create an account and start connecting.
WhatsApp has over 2 billion users and over 5 billion downloads.
Read more:
You can’t even share your thoughts and ideas with the help of boring text-based messages, you can even connect with audio and video calls as well.
In case, if you’re looking for a platform in order to share your current or live location then there is nothing like WhatsApp.
In order to share your location, you need to open WhatsApp and need to select the CHAT where you want to share your location.
Now, you need to click on the PAPERCLIP icon, which you’ll find inside the CHATBOX.
When you click on that it’ll ask you some options.
Make sure to click on the LOCATION option, you’ll find it there.
Now, you need to select the LOCATION and INTERVAL for which you want to share your location.
Now, you need to click on the SHARE button and your location will be shared now share.
Read more:
Nepal WhatsApp Group Invite Links
Once the location is shared, now, the person with whom you shared your location can now track you.
It’s one of the best features in order to share your current or live location.
Sometimes, you may come across a situation when you need to share your thoughts and ideas with like-minded people.
If this is the case then there is nothing like WhatsApp.
You can create a free WhatsApp group for that.
In order to create a group, you need to open WhatsApp and need to click on the three vertical dots, you’ll find at the top of the application.
When you click on that it’ll ask you some options.
Make sure to click on the NEW GROUP option.
Read more:
Meditation WhatsApp Group Links
When you click on that it’ll ask you to add contacts to your WhatsApp group and then you need to click on the CREATE GROUP option and your group will now be ready to connect.
Once your WhatsApp group is created, you’re ready to share anything you want.
WhatsApp groups can help you share text messages, you can share media files, and can even share documents as well.
In case, you don’t want to create your own group then you have one more option, you can JOIN someone else group.
Make sure to search on GOOGLE and find out the invite links.
Once you find the links, now, you need to click on these links and then you need to hit the JOIN CHAT button in order to join these groups.
WhatsApp has now integrated a lot of features.
In this article, we’ll gonna talk about one of the best features of the WhatsApp application called WhatsApp Web.
Have you ever tried the WhatsApp Web?
In this article, we’ll talk about the best tips and tricks that you can use if you’re using the WhatsApp application on your laptop or PC.
Read more:
Family Members WhatsApp Group Name
Girls/ladies WhatsApp Group Name
Cousins WhatsApp Group Name Suggestions
1. WhatsApp Web shortcuts:
Have you wondered about the shortcut keys of the WhatsApp Web?
Are there any WhatsApp Web keyboard shortcuts that can enhance our productivity?
Well, make sure to stay with me and I’ll share some of the best shortcuts that can help you to increase your productivity and can make you a WhatsApp Web Ninja.
– Ctrl + N: Start a new chat
– Ctrl + Shift + ]: Next chat
– Ctrl + Shift + [: Previous chat
– Ctrl + E: Archive chat
– Ctrl + Shift + M: Mute chat
– Ctrl + Backspace: Delete chat
– Ctrl + Shift + U: Mark as unread
– Ctrl + Shift + N: Create a new group
– Ctrl + P: Open profile status
Read more:
Punjabi WhatsApp Group Name Suggestions
Old School Friends WhatsApp Group Name
College Friends WhatsApp Group Name
2. Type and search emojis with the keyboard:
Most of the time when you send messages on WhatsApp to your friends and families, you need emojis in order to express your feelings and thoughts.
Well, with the help of the WhatsApp Web keyboard shortcuts, you can easily do that.
Make sure to press the key on your keyboard “SHIFT+;/:“.
Once you’ve typed the key you need to type the words related to your feelings.
If you want to share HAPPY emoji then you need to type the WORD “HAPPY” and so on.
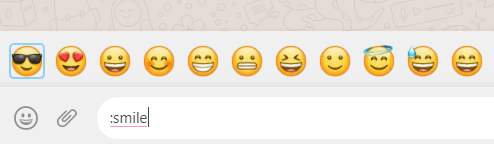
Make sure to type the word as you can see in the image below.
Once you see the emojis you need to use the keyboard’s left and right arrow keys in order to navigate the right emoji.
Once you’ve found it, make sure to click and share.
You can also click on the emoji icon at the right of your chat screen.
You can click it and can find out the right emoji for your emotions.
You can also type the Shift+Tab in order to get access to the emoji, gif, and stickers window.
These shortcuts can help you to make a WhatsApp Web pro.
Read more:
3. Auto-change the emoticons to emojis:
If you ever tried to use the WhatsApp Web keyboard shortcuts then you may across a situation when you need to type emoticons in order to express your thoughts and feelings.
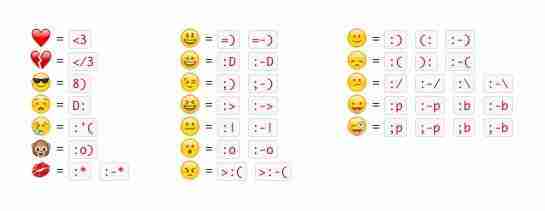
Well, if you want to see only emoticons and not emojis then there is a better option for you.
Make sure to follow the steps.
The first step is to download an extension called tampermonkey.
It’s a cross-platform in order to manage your user scripts.
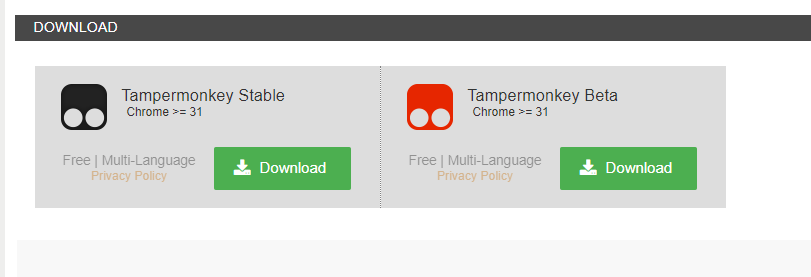
– Now you need to go to WhatsApp Emoticons Preserver.
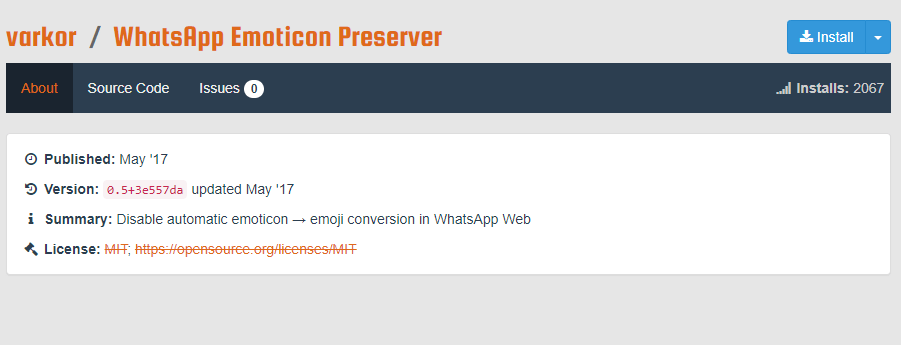
– Now, you need to download and install this script with the tampermonkey.
Once you do that, now, whenever you try to share the emoticon, it’ll not convert into EMOJIS and you’ll still see the emoticon but the user who receives that will see the emoji.
These are the required steps.
Make sure to carefully follow each step in order to get access to the emoticons and not emojis.
Read more:
Classmates WhatsApp Group Name
Vizag WhatsApp Groups Invite Links
4. Use multiple WhatsApp Web accounts:
If you have a smartphone in your hand with a dual SIM then you may easily use two WhatsApp accounts with the help of some third-party applications or with the help of the in-built device feature.
What if you need to use multiple WhatsApp Web accounts?
Well, you can also do that. You just need to open a separate incognito window and need to search for the WhatsApp Web in your incognito window.
You can also open a separate browser for that.
once you open the second browser and you search for the WhatsApp Web, now, you need to again scan the QR code and the second WhatsApp Web will open on your laptop or PC.
Read more:
4 Applications for Getting WhatsApp Group Invite Links
Unisa WhatsApp Groups Invite Links
WhatsApp Group Invite Links Everything You Need To Know
5. Have you tried the dark mode:
I know you may have used WhatsApp DARK mode on your phone device.
But what if you need to use the DARK mode on your laptop or PC?
Well, you can easily do that with the help of this trick.
You can download a third-party extension for that.
Make sure to download and install one of these extensions and you can easily enable the DARK mode on your laptop or PC.
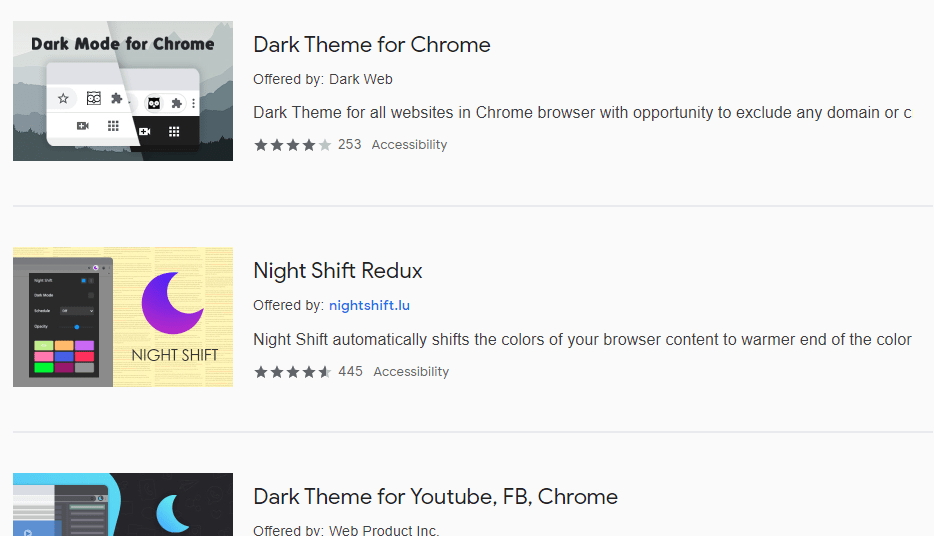
Once you’ve downloaded and installed the extension, you can easily start using it.
Read more:
Namibia WhatsApp Group Invite Links
Kuwait WhatsApp Group Invite Links
Mzansi WhatsApp Groups Invite Links
6. Read messages without blue check:
You may try the hide read receipt feature on your mobile device but what if you don’t want to disable the READ RECEIPT but still want to see the messages without even sending them to read receipt notifications?
Make sure to stay with me and in this section, I’ll explain how you can achieve that.
Make sure to read the following steps as mentioned below.
– First, you need to open the WhatsApp Web in your browser it can be CHROME, FIREFOX, EDGE, etc. Once you open it, make sure to scan the QR code.
– Once the WhatsApp Web will open, now, you need to open the CHAT SCREEN that you want to see the messages without blue-tick notifications.
– Now, you don’t need to do anything.
Just open your notepad and resize the screen in a manner that you can easily see the browser screen as well.
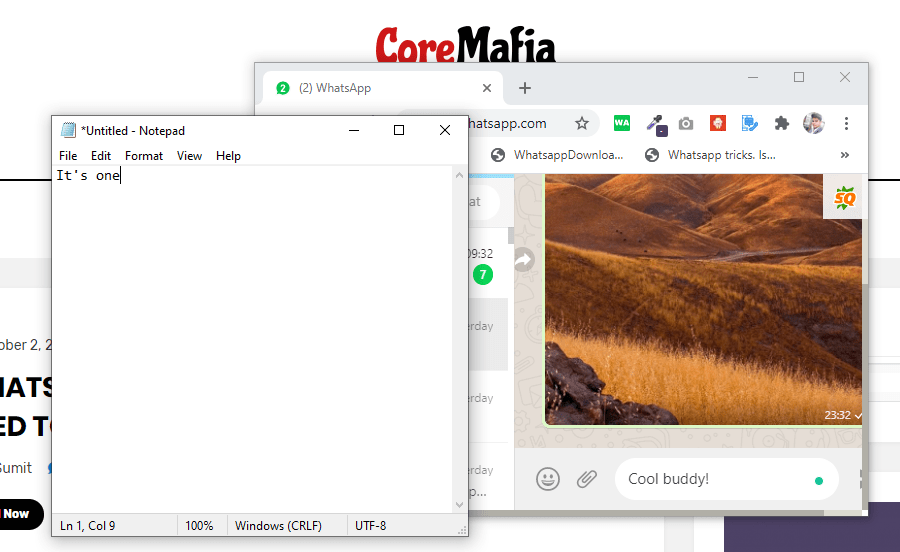
– Make sure to click the cursor in your notepad window as a computer or laptop thought that you’re currently active in the notepad window not with the browser.
– When you receive the messages, now, you can easily view these messages.
These are the steps that you need to take in order to view the messages.
Make sure, this trick will only work for a single chat at a time.
Read more:
Latvia WhatsApp Group Invite Links
Facebook WhatsApp Group Invite Links
Botswana WhatsApp Group Invite Links
7. Use WAToolkit for WhatsApp Web:
Have you ever wondered if is there any way to get the notifications on your laptop or PC each time, you get messages?
Just like your mobile device, every time you receive the messages, you’ll get the push notification and screen notification on your device screen.
Well, make sure to download this extension called WAToolkit.
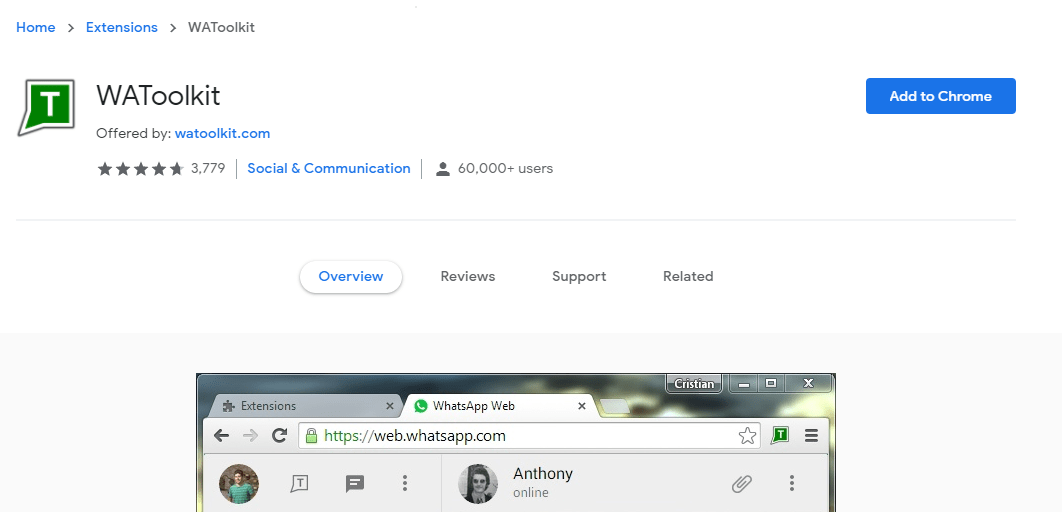
Once you download and install it, you’ll see the following options as mentioned below.
– You can use it to show the notifications each time you receive WhatsApp messages.
Each time you receive the messages, you’ll get push notifications on your laptop or PC.
Make sure to download and install it for free.
– You’ll get an icon at the top of your browser.
When you receive the messages it’ll show you all the messages you received on your laptop or PC.
When you click on that icon, it’ll show you the summary of the messages.
– It’s easy and lightweight to use. Just download and start using it for free.
These are the features of this amazing Chrome extension.
If you have any further issues then make sure to mention them in the comments down below.
Read more:
Trinidad WhatsApp Group Invite Links
Morocco WhatsApp Group Invite Links
Harare WhatsApp Group Invite Links
8. Drag and drop the file:
With the help of the WhatsApp application, you can share text messages, and media files like images and videos and can even share documents like PDF, PPT, WORD, TEXT, etc.
In order to share any type of file, you need to follow the steps.
– First, you need to open the WhatsApp Web by scanning the QR code.
– Now, you need to click on the attachment like an icon, you’ll find beside the chat screen. Make sure to click on that.
– When you click on that it’ll ask you to select the file and then need to click on the send button.
You can also do all of these steps in just one single step.
Make sure to select the file on your laptop or PC drag it to and drop it to the chat screen.
When you do so, it’ll ask you to upload the file and then need to click on the SEND button and the file will be sent.
Read more:
Kumasi WhatsApp Group Invite Links
Lahore WhatsApp Group Invite Links
Kolkata WhatsApp Group Invite Links
Bottom lines:
These are the WhatsApp Web tips and tricks. Hope you guys found these tricks helpful.
If you have any further issues then make sure to mention them in the comments down below.
Make sure to carefully read these tricks and you should use all of these shortcuts in order to leverage the full potential of the WhatsApp Web.
If you have any further questions or anything you want to suggest, make sure to mention it in the comments below.