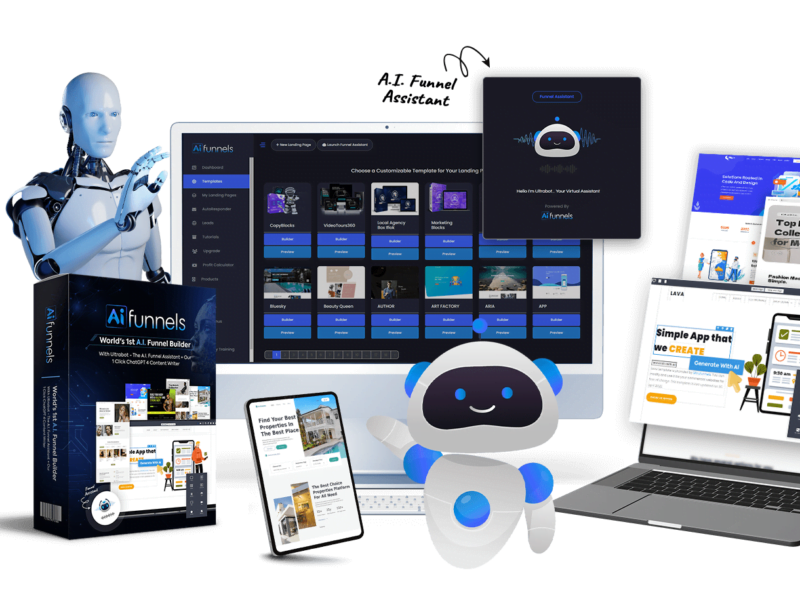The Google Play Store is an app store that is pre-installed on all Android devices. It is the main source for downloading apps, games, music, movies, TV shows, books, and magazines on Android.
Here’s a detailed guide on how to use the Google Play Store:
– Opening the Google Play Store: To access the Google Play Store, simply tap on the icon labeled “Play Store” on your Android device’s home screen.
– Browsing and searching for apps: You can browse apps by categories like “Top Free,” “New Releases,” “Editor’s Choice,” and more. You can also search for specific apps by typing in their names or keywords.
– Installing apps: To install an app, simply tap on the app’s icon and then tap on the “Install” button. The app will start downloading and installing automatically. If the app is paid, you’ll be prompted to enter your payment information before you can download it.
– Updating apps: The Google Play Store will automatically update your apps when new versions become available. You can also manually update your apps by going to the “My apps & games” section of the Play Store and tapping on the “Update” button next to each app that has an update available.
– Managing your apps: You can manage your apps by going to the “My apps & games” section of the Play Store. From here, you can see all the apps you’ve installed, uninstall apps, and view app details.
– Purchasing content: You can purchase movies, TV shows, music, books, and magazines from the Google Play Store. To purchase content, simply tap on the item you want to buy and then tap on the “Buy” button. You’ll be prompted to enter your payment information before you can complete the purchase.
– Managing your account: You can manage your Google Play Store account by going to the “Settings” section of the Play Store. From here, you can manage your payment methods, view your purchase history, and adjust your settings.
Google Play Store is the place where you can find millions of Android applications for free and some are paid. If you want to install any of the Android applications then you need to open the Play Store and search for the type of application you want to install.
Once you get that application, make sure to hit the Install button in order to install the application. Google is a very secure platform, Play Store is way more secure than any other marketplace on the internet.
Play Store account can be accessed only once the request is approved by the original owner of the account.
In this article, I’ll tell you, how to add a device to your Google Play Store account. Make sure to stay with me and read the article in order to get an answer to this question.
Read more:-
Download The Google Play Store App For iPad
5 Best Quran Apps On The Google Play Store
To add a device to Google Play, you will need to follow these steps:
1. Turn on your Android device and connect it to the internet.
2. Open the Google Play Store app on your device.
3. Sign in to your Google account. If you don’t have one, you can create one by tapping on “Create account” and following the on-screen instructions.
4. Once you are signed in, you should see a message that says “Device is not certified by Google” if your device is not already registered with Google Play. Tap on “Continue” to proceed.
5. Follow the on-screen instructions to register your device with Google Play. You may need to update your device’s software or agree to certain terms and conditions.
6. Once your device is registered with Google Play, you can start downloading and installing apps from the store.
Note that some Android devices may come pre-installed with the Google Play Store app, and may not require additional setup. If you are having trouble adding your device to Google Play, you can try restarting your device or contacting Google support for assistance.
Read more:-
Free Movies On The Google Play Store
47 Useful Android Applications On PlayStore
Some additional details about adding a device to Google Play:
– Make sure your device is compatible with Google Play: Google Play is designed to work with Android devices, but not all Android devices are compatible with Google Play. To use Google Play, your device must be running Android 2.3 or higher and have access to the internet.
– Create a Google account: If you haven’t already, you’ll need to create a Google account to use Google Play. You can create a new account from within the Google Play app by tapping on “Create account” and following the on-screen instructions.
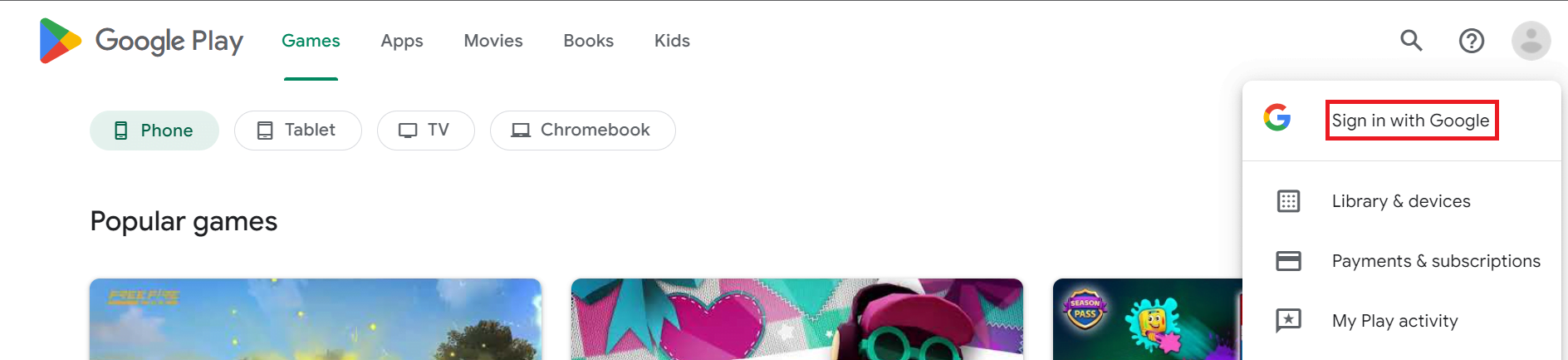
– Sign in to Google Play: Once you have a Google account, you can sign in to Google Play by opening the app and entering your email address and password.
– Check for updates: Before you start downloading apps, make sure your device is up to date. To check for updates, go to “Settings” > “System” > “Software update” and follow the on-screen instructions.
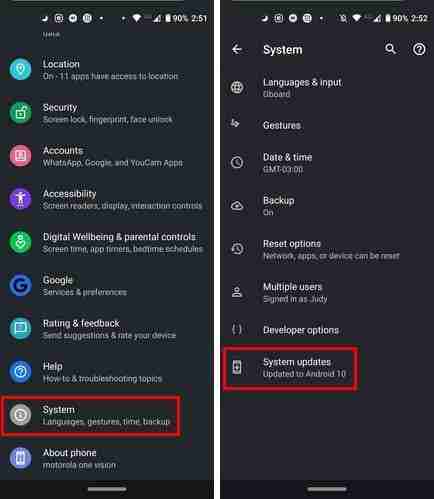
– Download and install apps: Once your device is registered with Google Play, you can start browsing and downloading apps from the store. To download an app, search for it in the Google Play app and tap on the “Install” button. Once the app is downloaded, it will automatically install on your device.
– Manage your apps: You can manage your downloaded apps by going to “My apps & games” in the Google Play app. From here, you can update your apps, uninstall them, or view your app library.
Overall, adding a device to Google Play is a straightforward process that allows you to access a wide range of apps and digital content on your Android device.
– Browse and search for apps: Google Play offers a variety of apps, games, and other digital content that you can browse and search for. You can use the search bar at the top of the screen to search for specific apps or browse through categories such as Top Charts, New Releases, and Editor’s Choice.
– Download and install apps: To download an app, simply tap on the app’s icon and then tap on the “Install” button. Once the app is downloaded, it will automatically install on your device. You can view your downloaded apps by going to “My apps & games” in the Google Play app.
– Manage your apps: You can manage your downloaded apps by going to “My apps & games” in the Google Play app. From here, you can update your apps, uninstall them, or view your app library.
– Make in-app purchases: Some apps allow you to make purchases within the app, such as buying additional features or unlocking premium content. To make an in-app purchase, simply follow the on-screen instructions in the app.
– Set parental controls: If you want to restrict access to certain types of content on Google Play, you can set up parental controls. To do this, go to “Settings” > “Parental controls” in the Google Play app and follow the on-screen instructions.
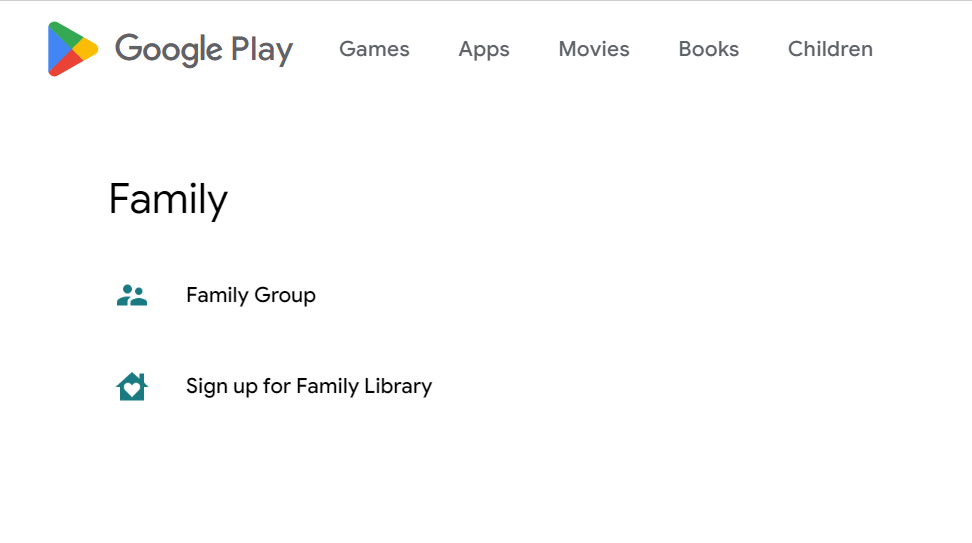
– Troubleshoot issues: If you encounter any issues with Google Play, such as download errors or app crashes, you can try troubleshooting the issue by clearing the cache and data for the Google Play app, or by restarting your device. You can also contact Google support for assistance.
Overall, Google Play is a powerful platform that offers a wide range of apps and digital content for Android users. By following these tips and best practices, you can make the most of the Google Play experience on your device.
Read more:-
Install Google Play Store On Gionee Phone
Download Android Apps from Google Play on a PC
Conclusion:
Hope you guys successfully added your device to your Google account. If you still facing issues in adding the device to your Google account then make sure to mention your issue in the comments down below.
If you found the article helpful then don’t forget it to share with your loved ones, friends, and families. If you have any suggestions or anything related to the topic then please write them down in the comments below.